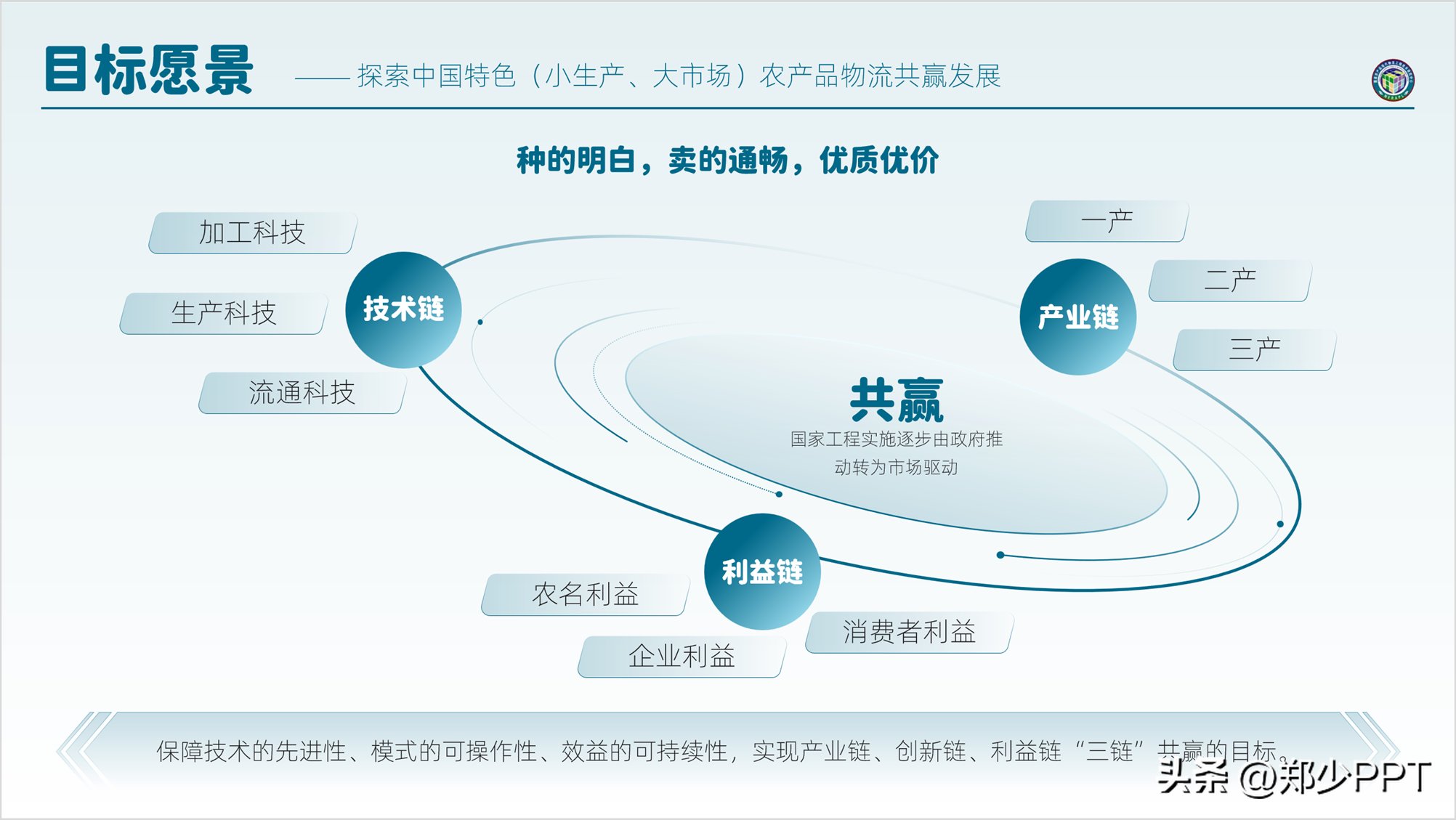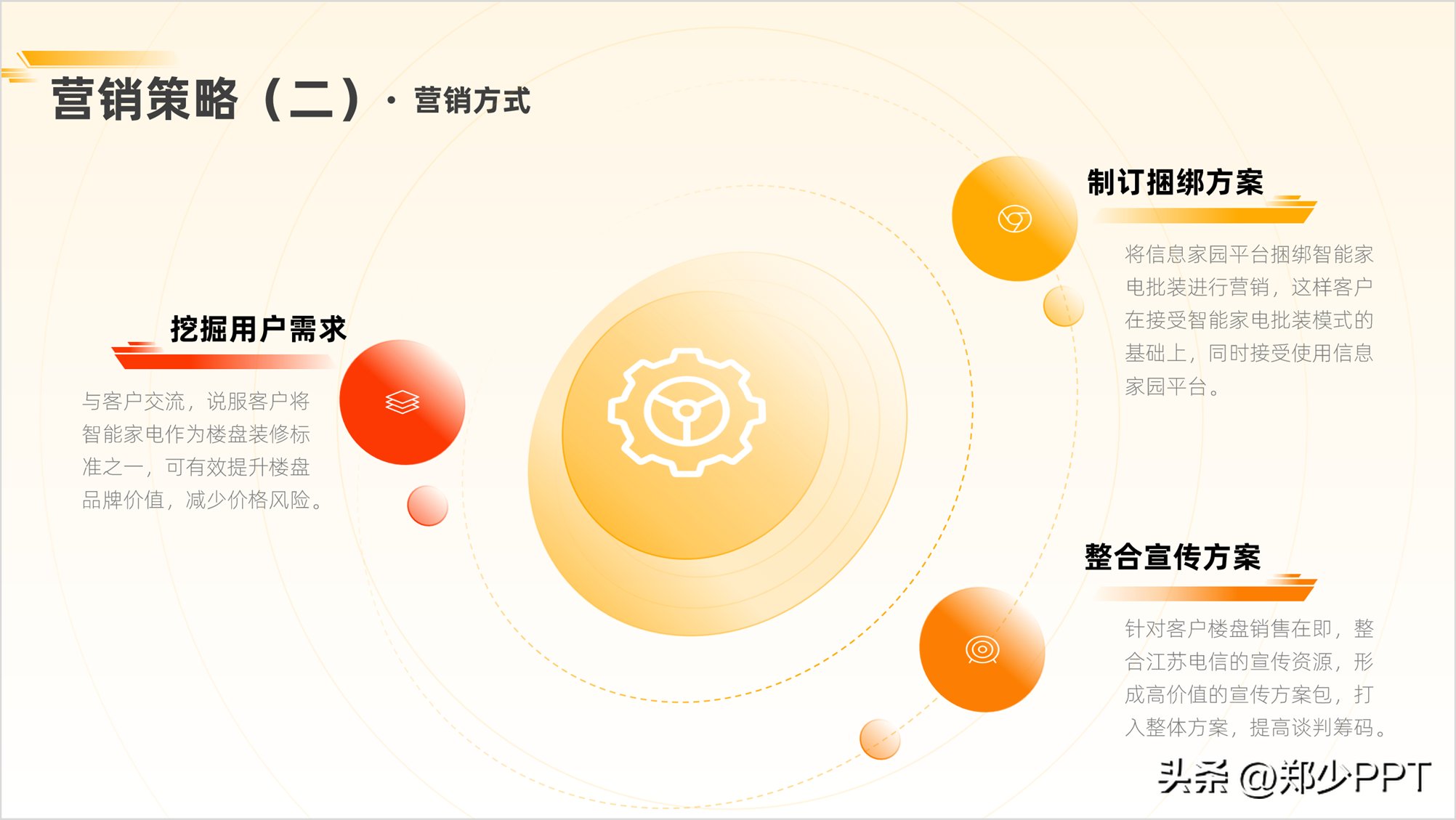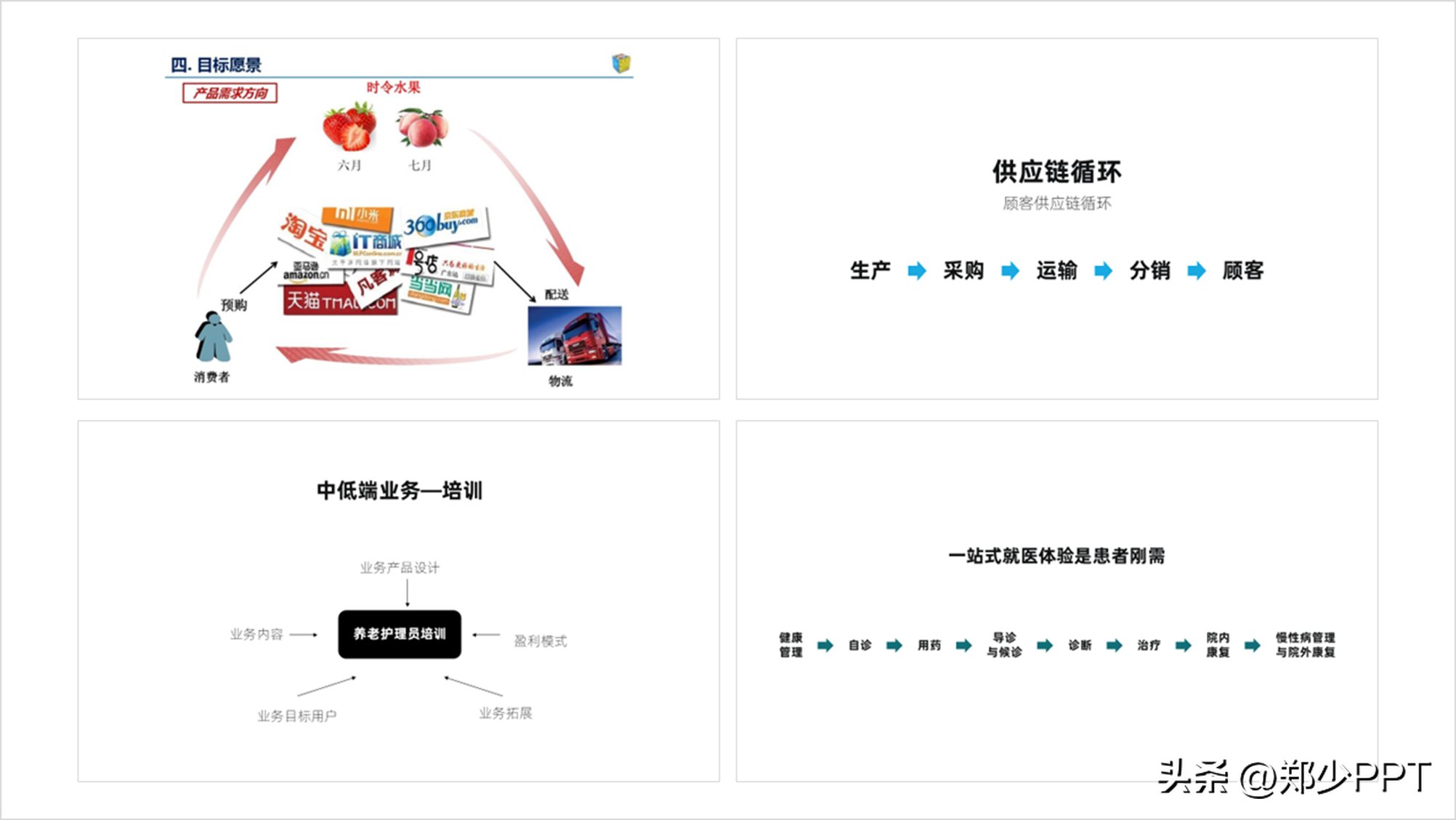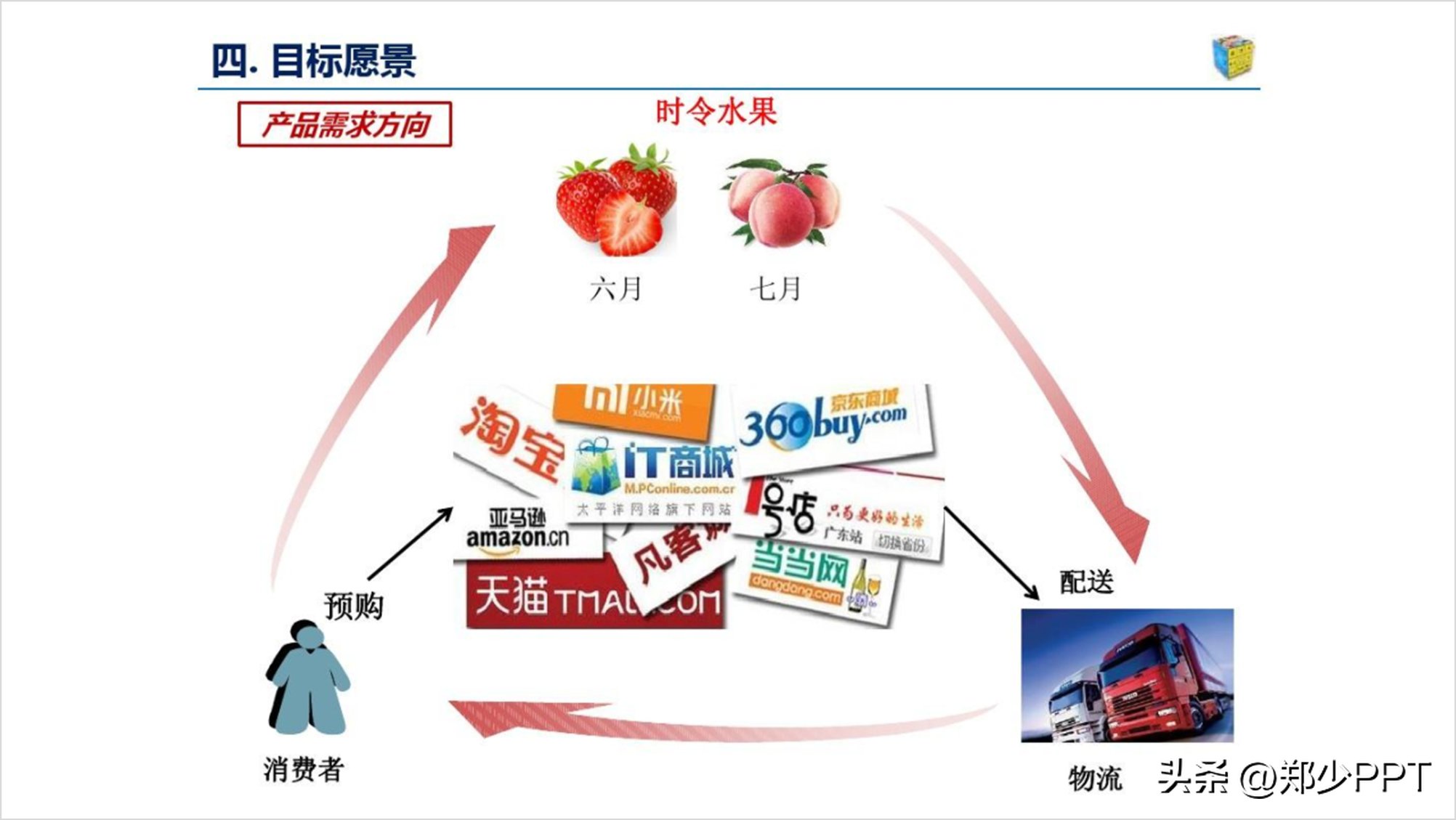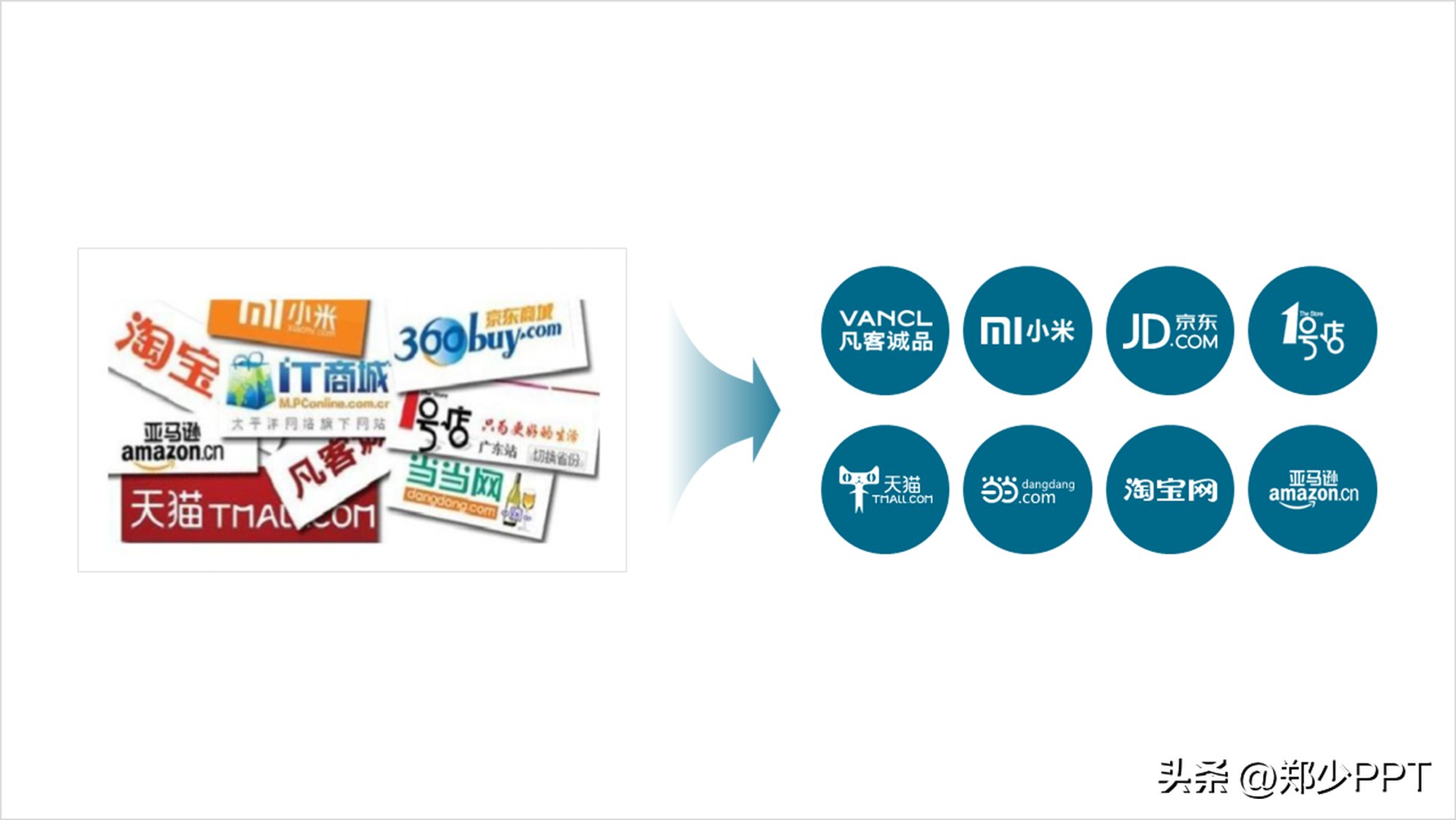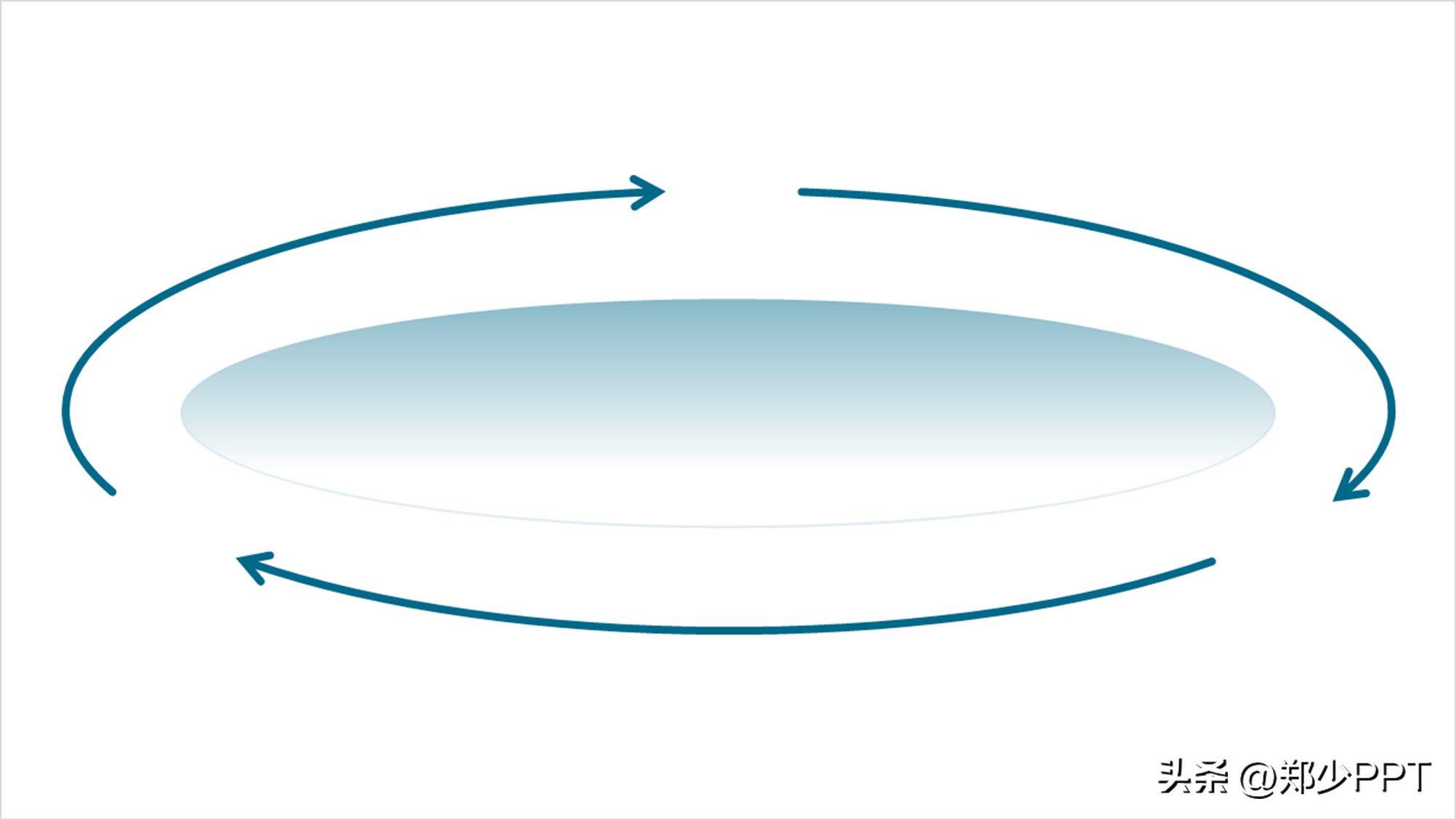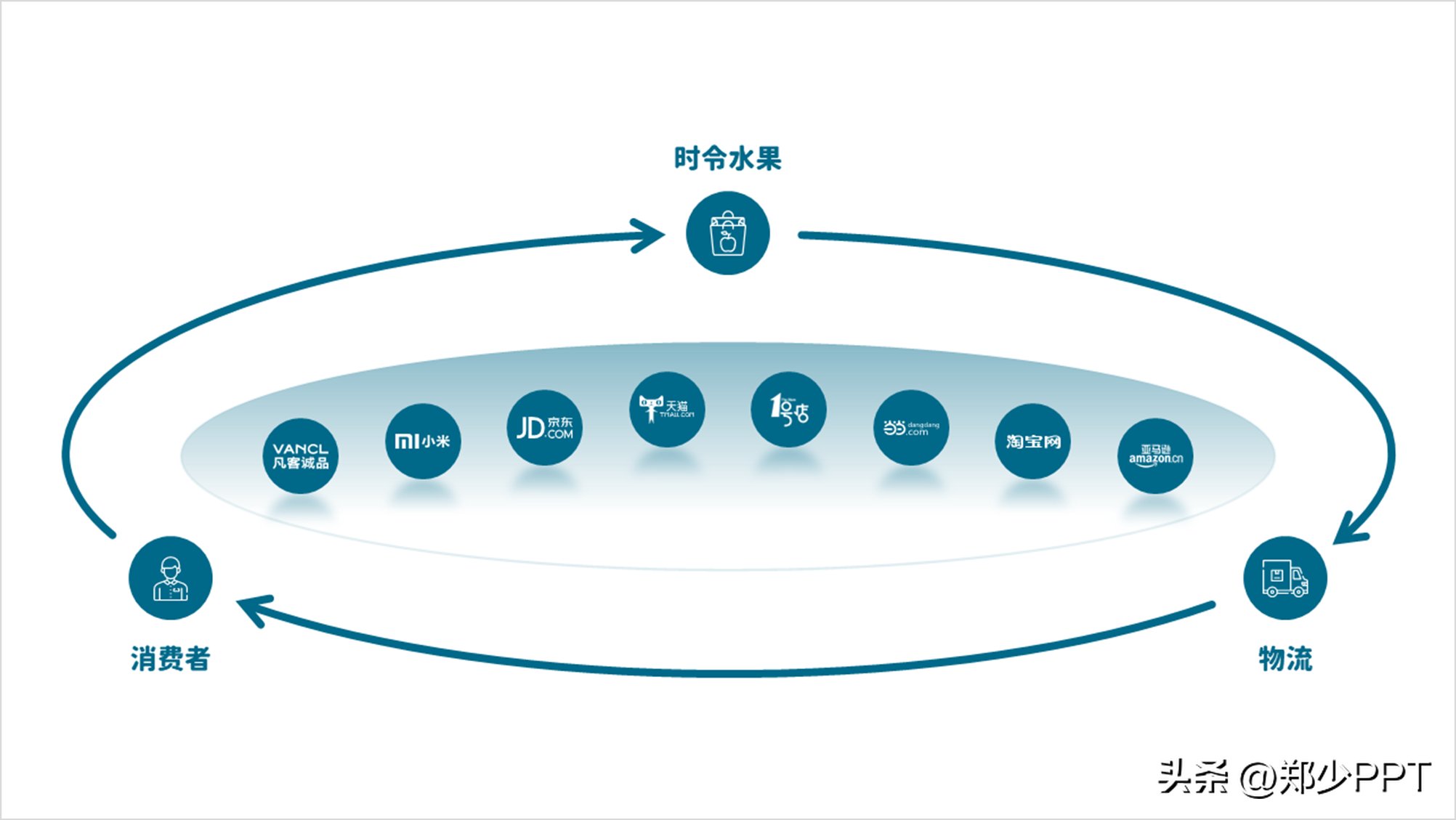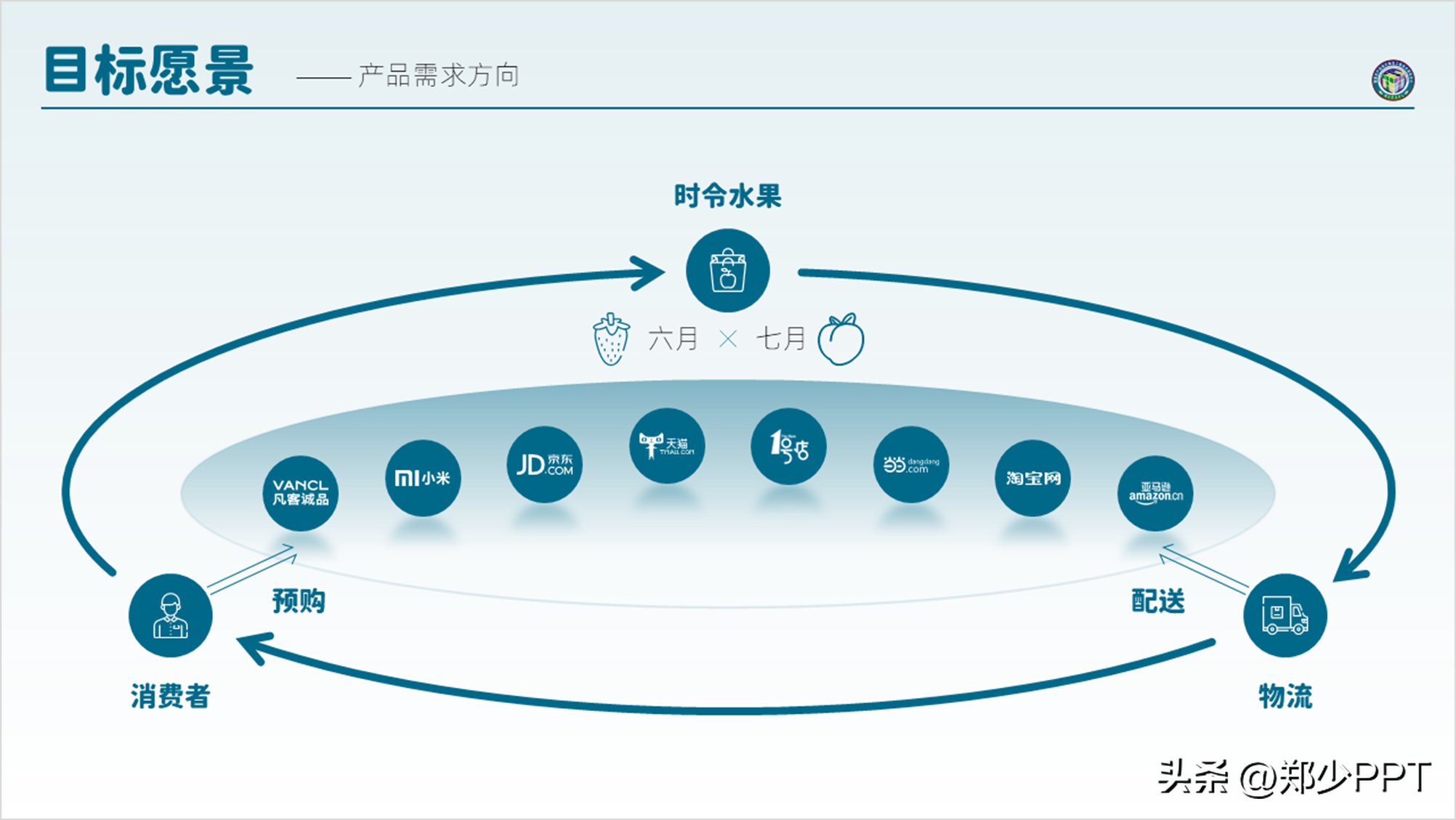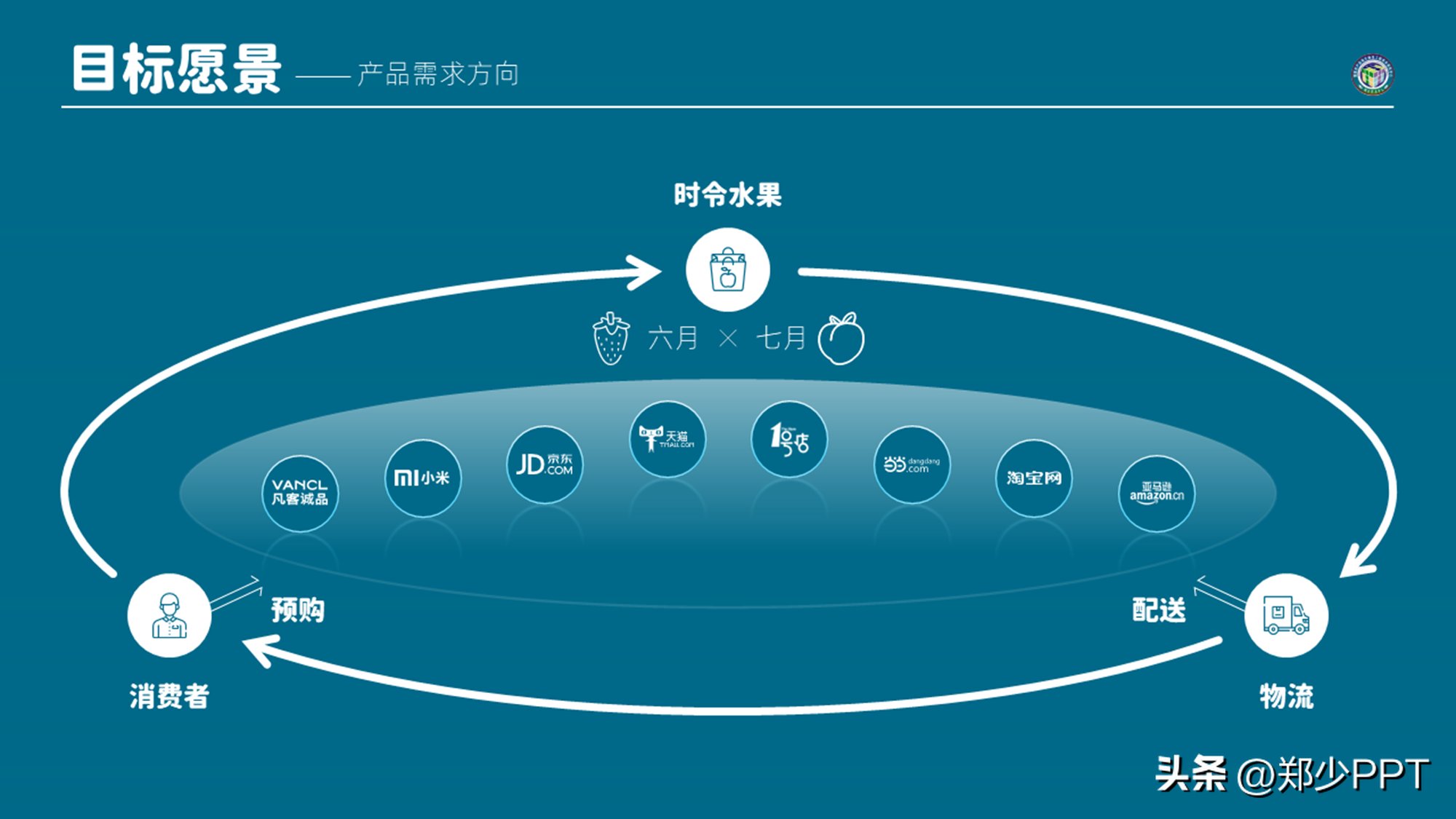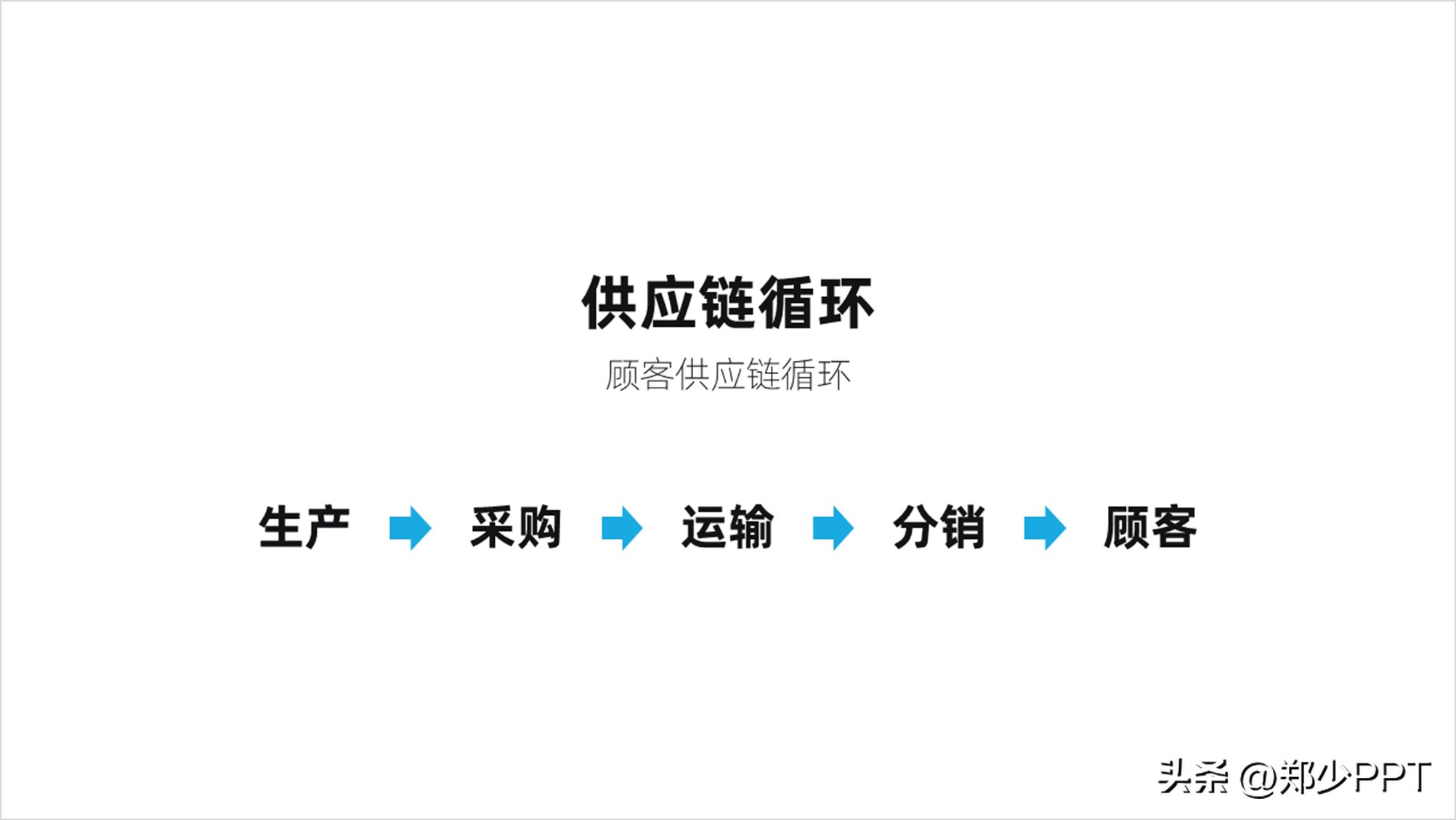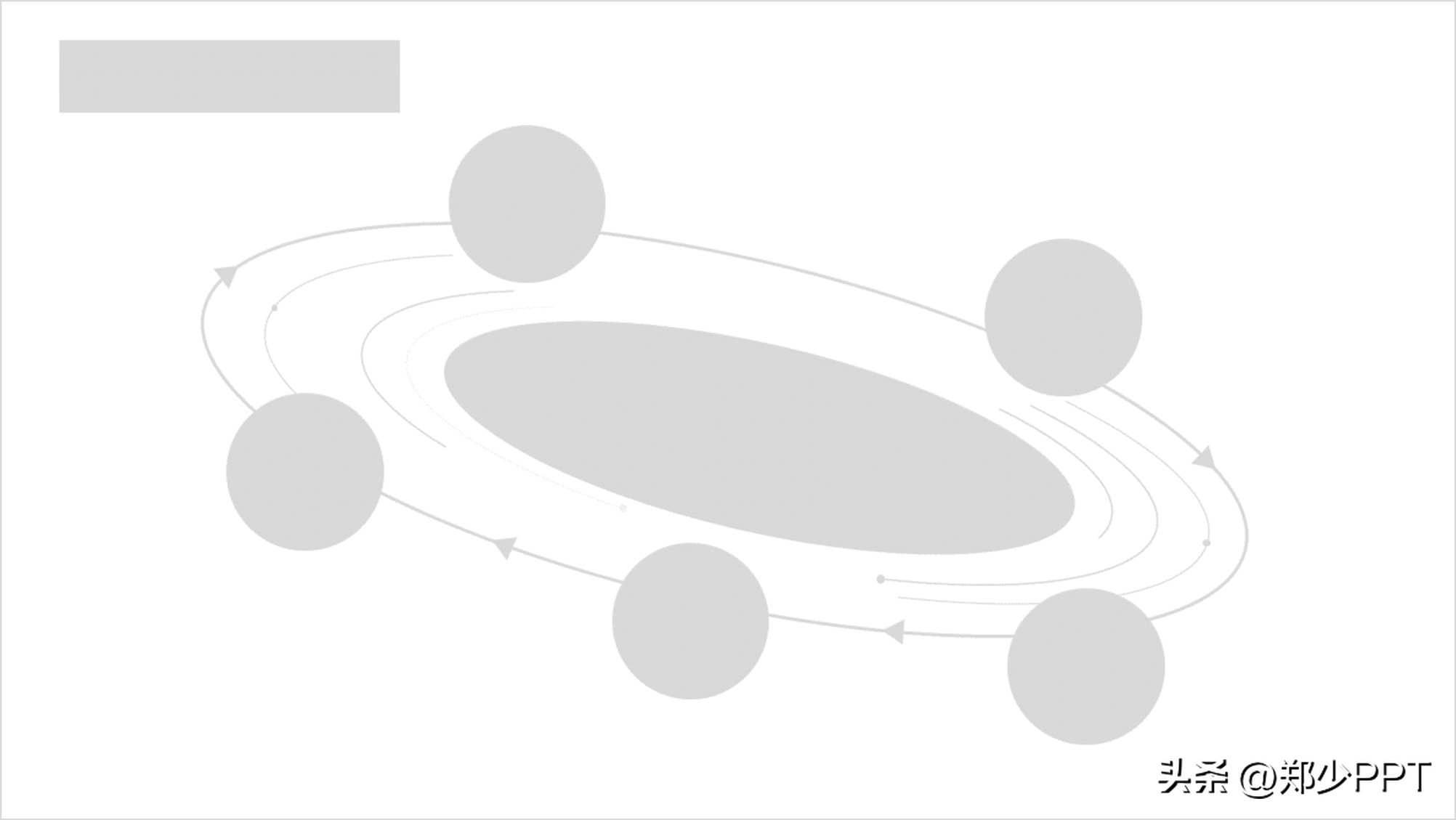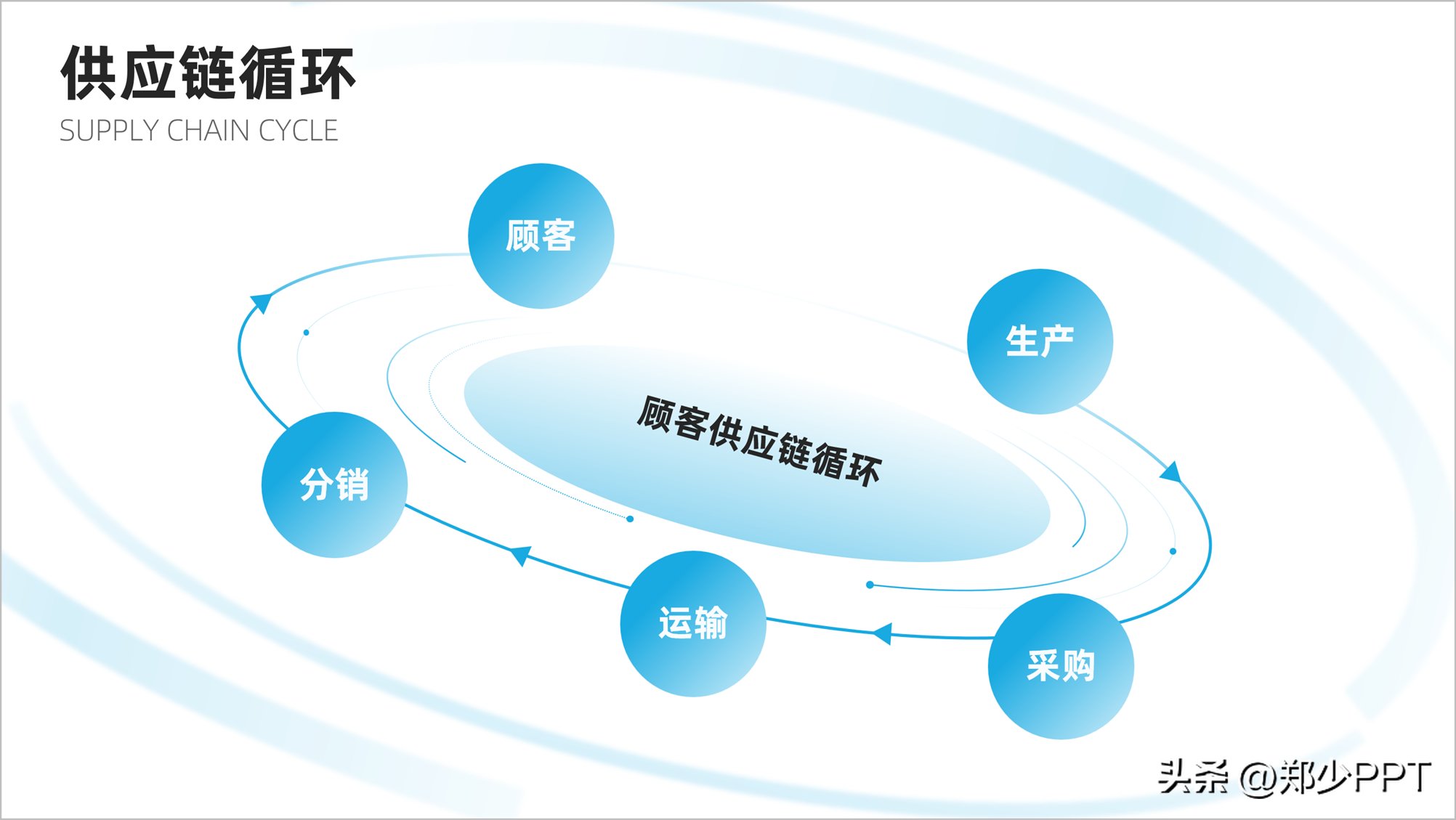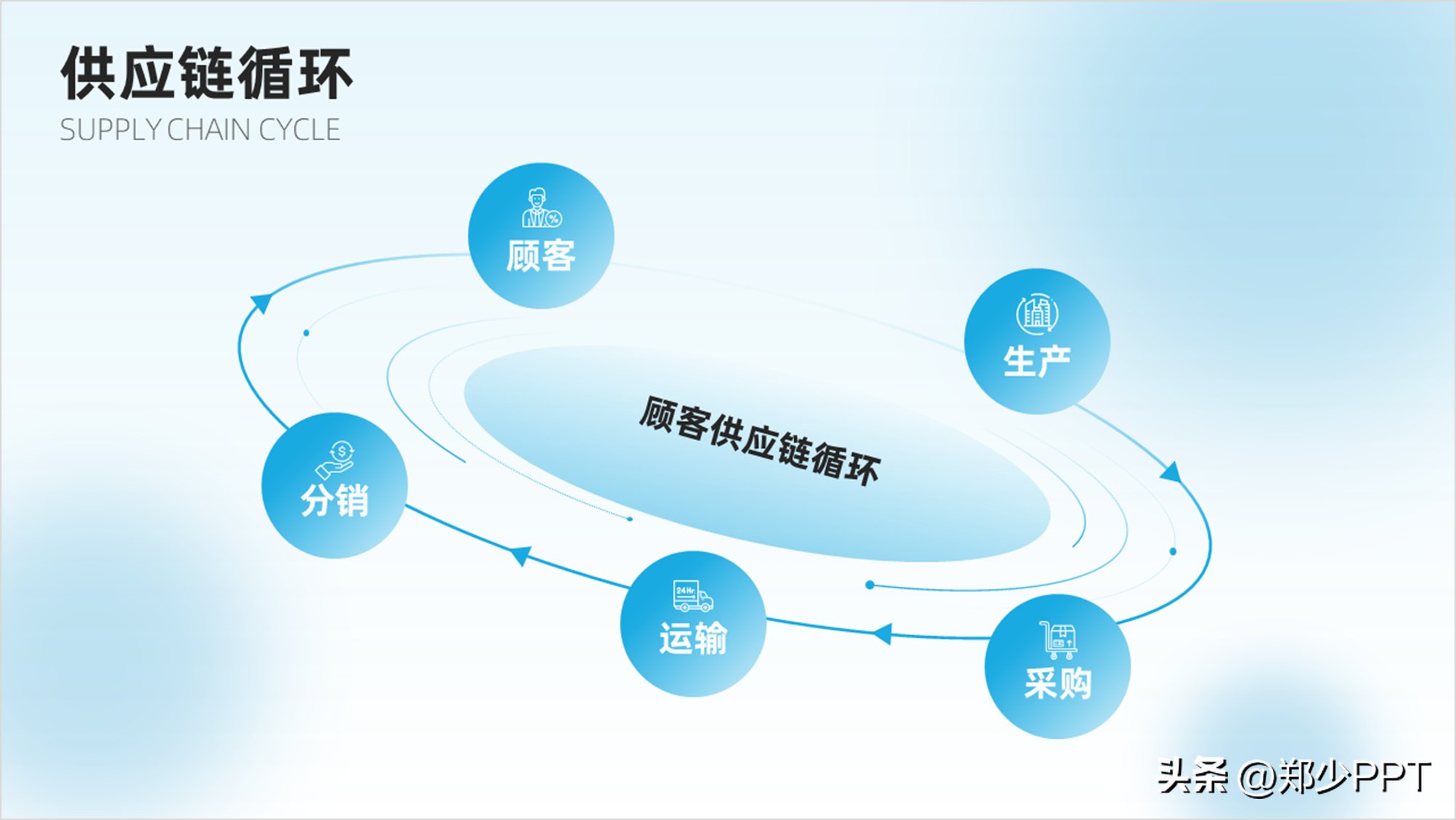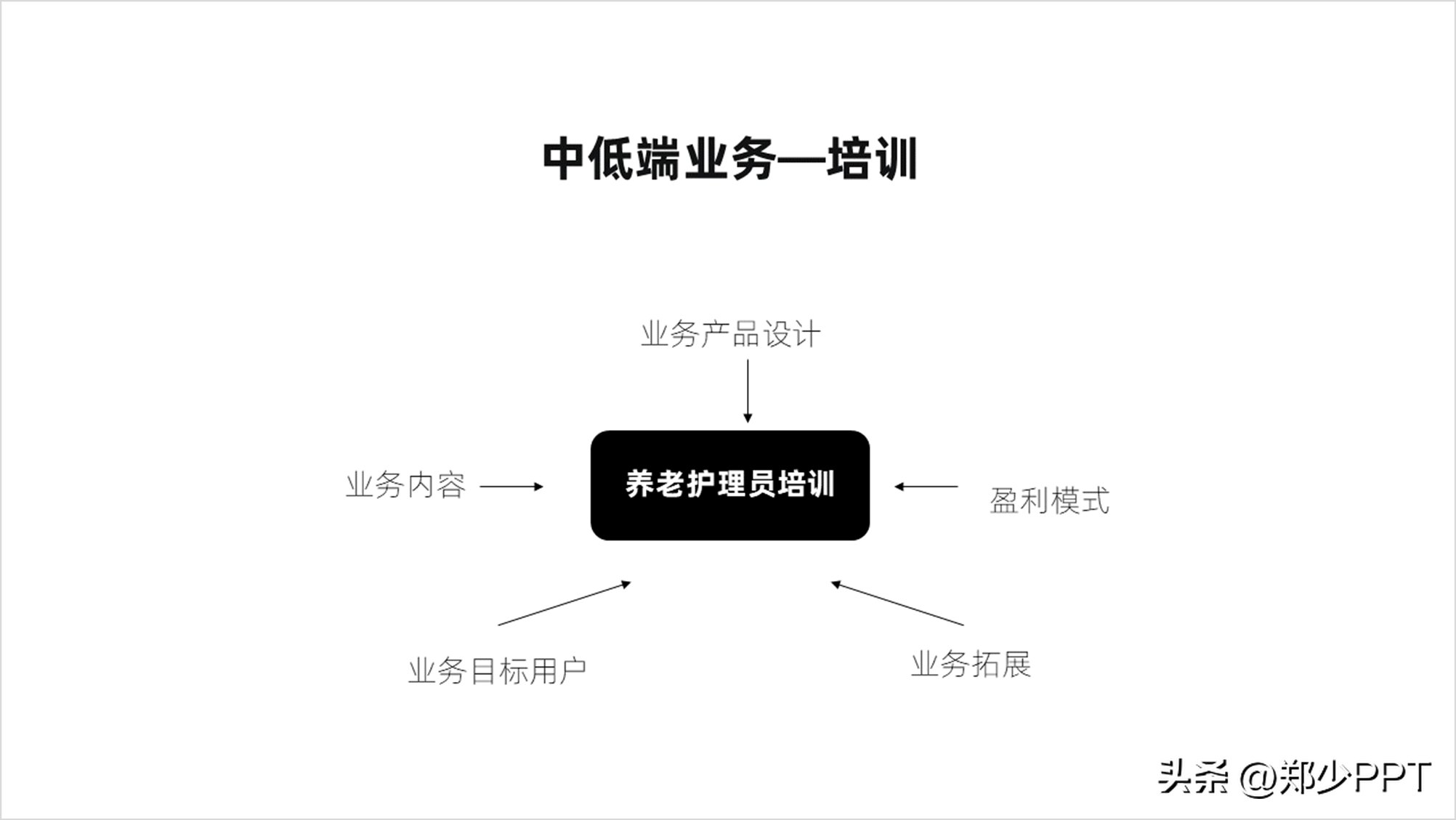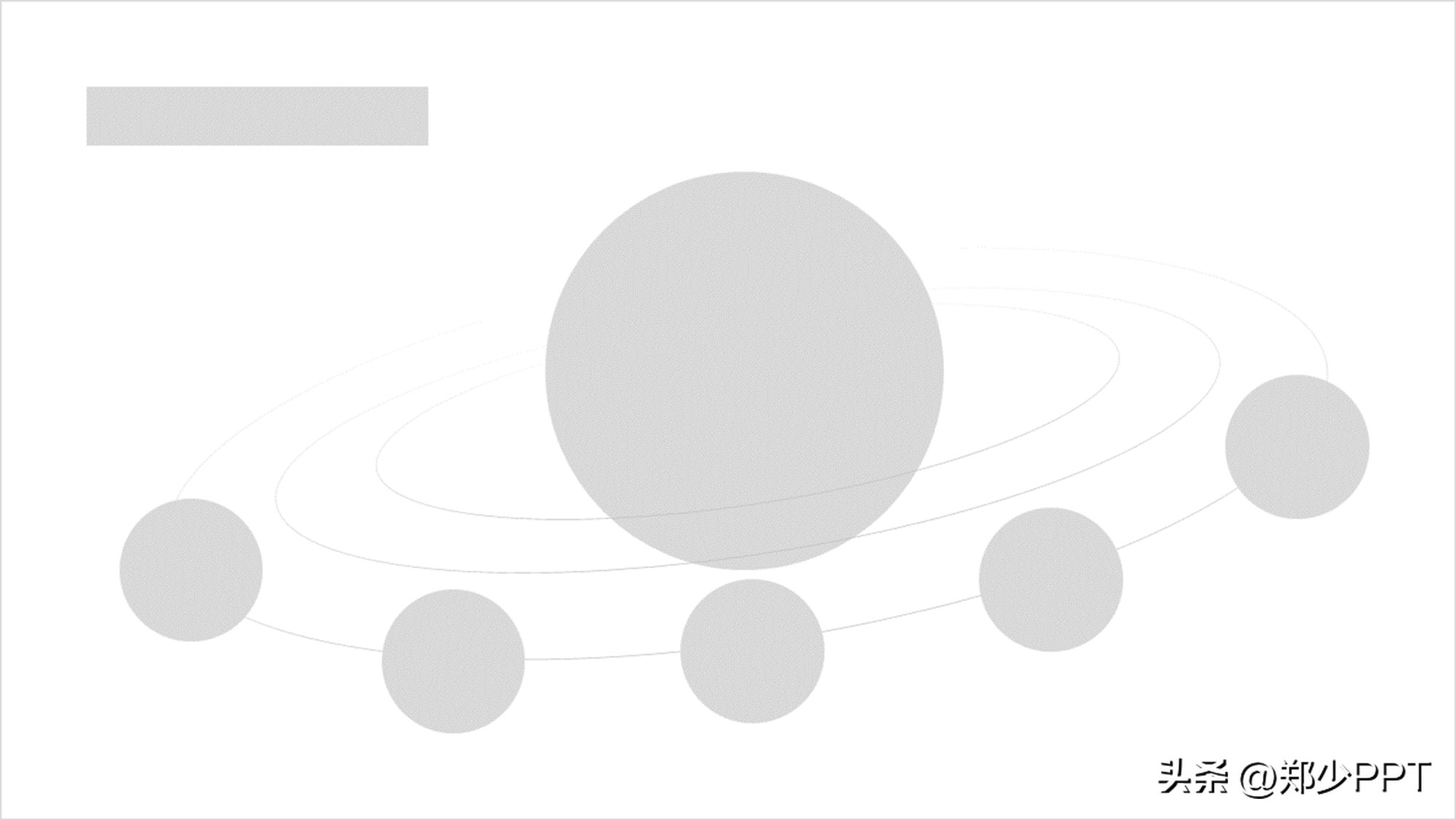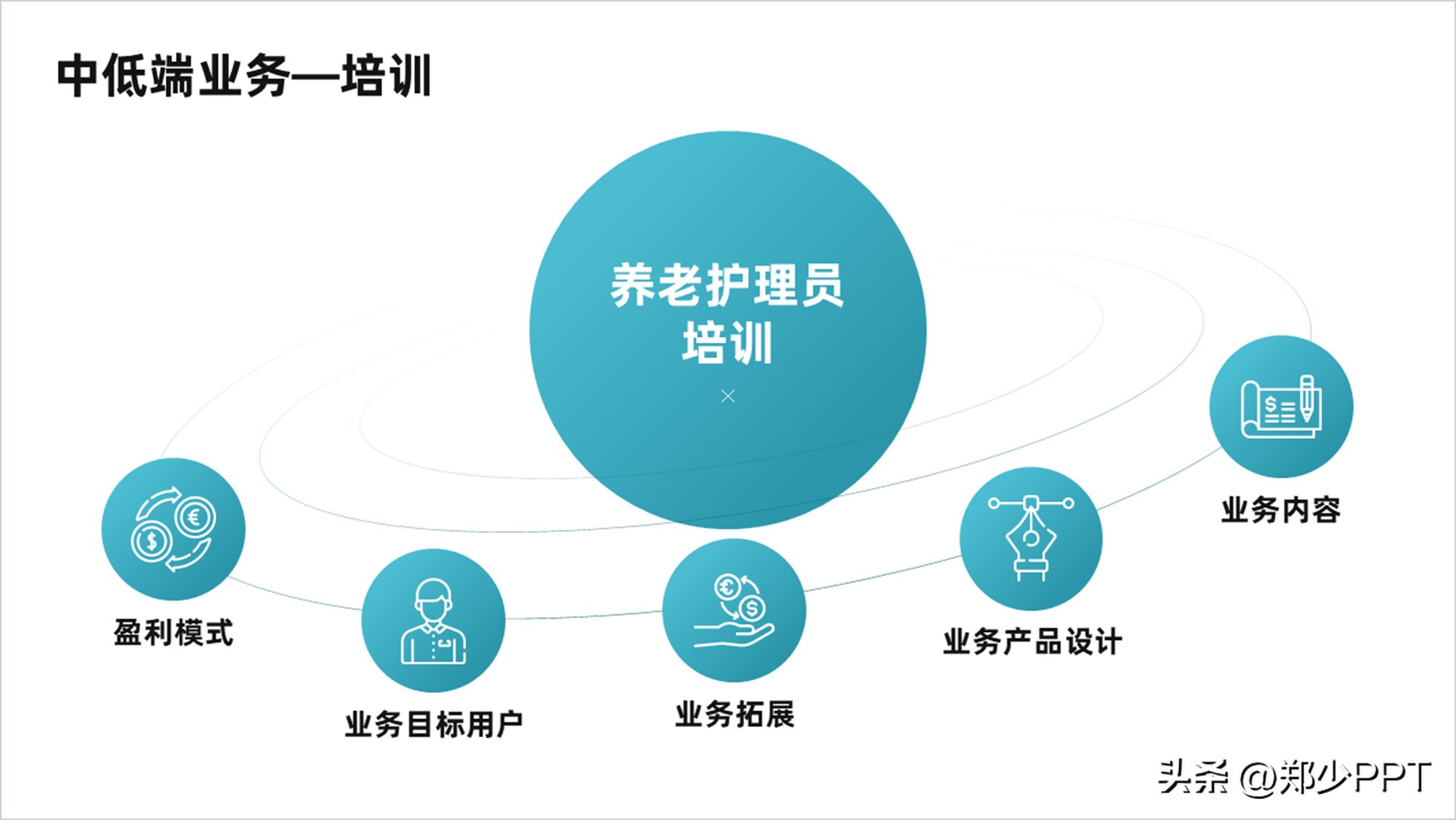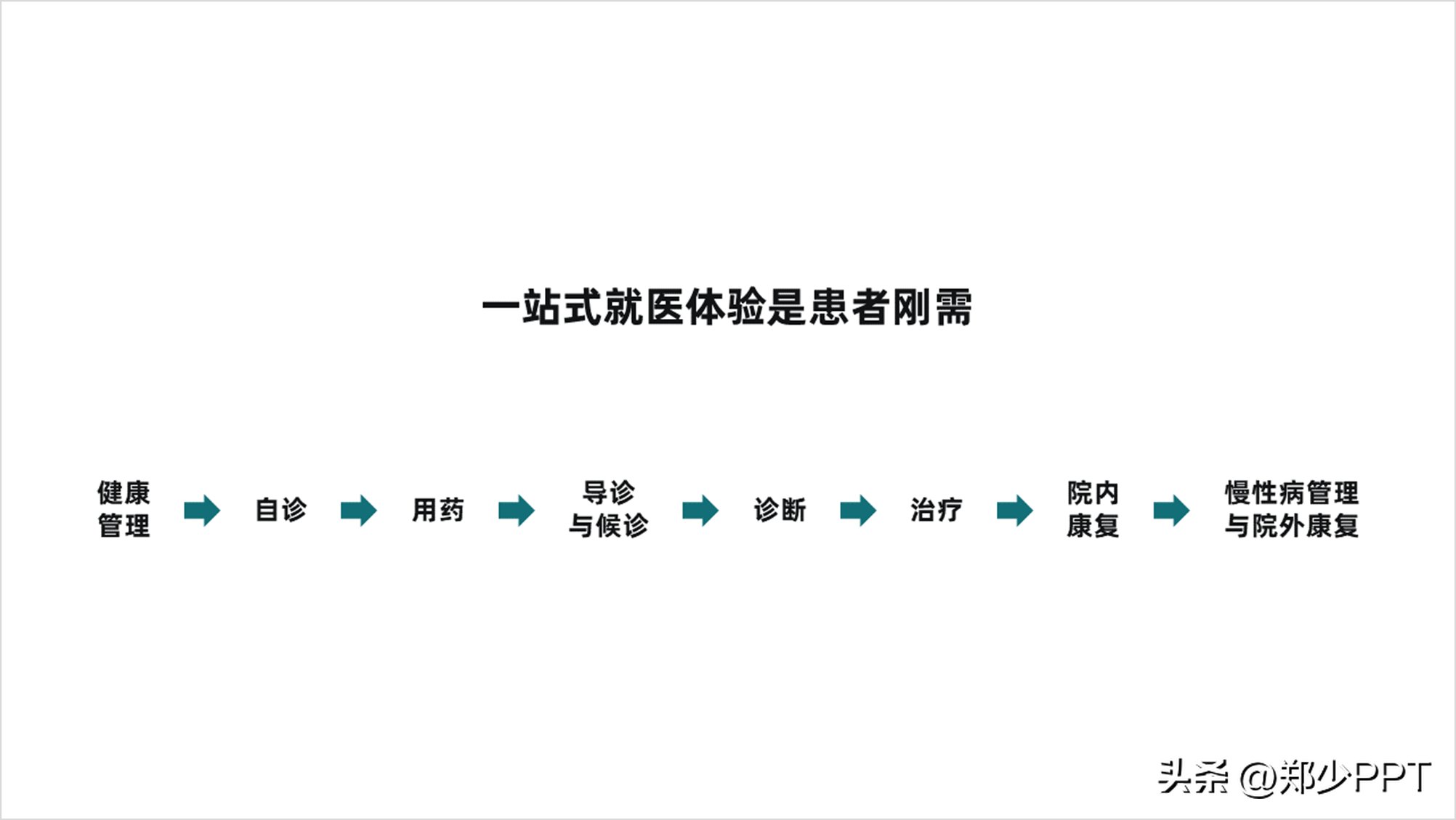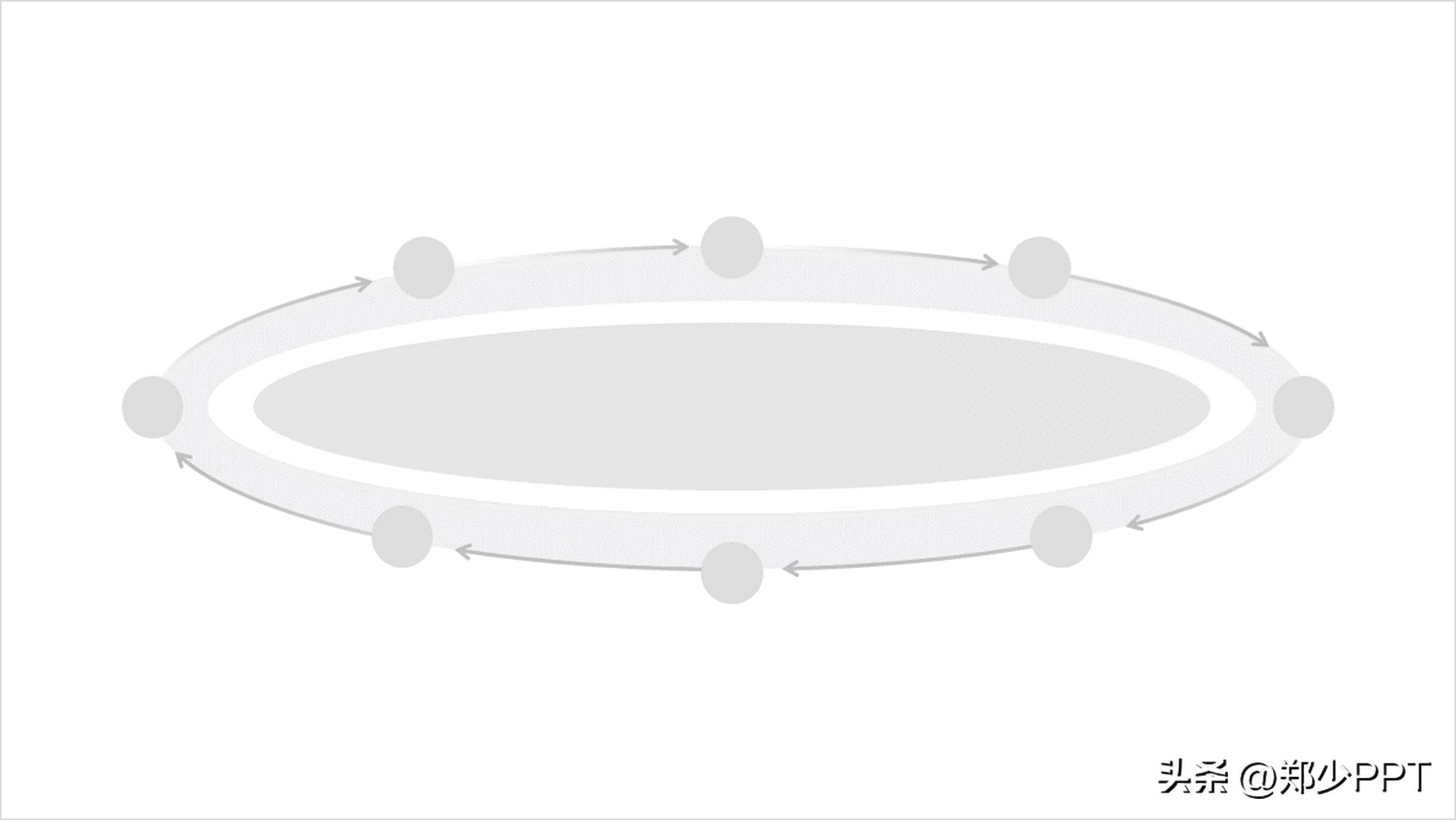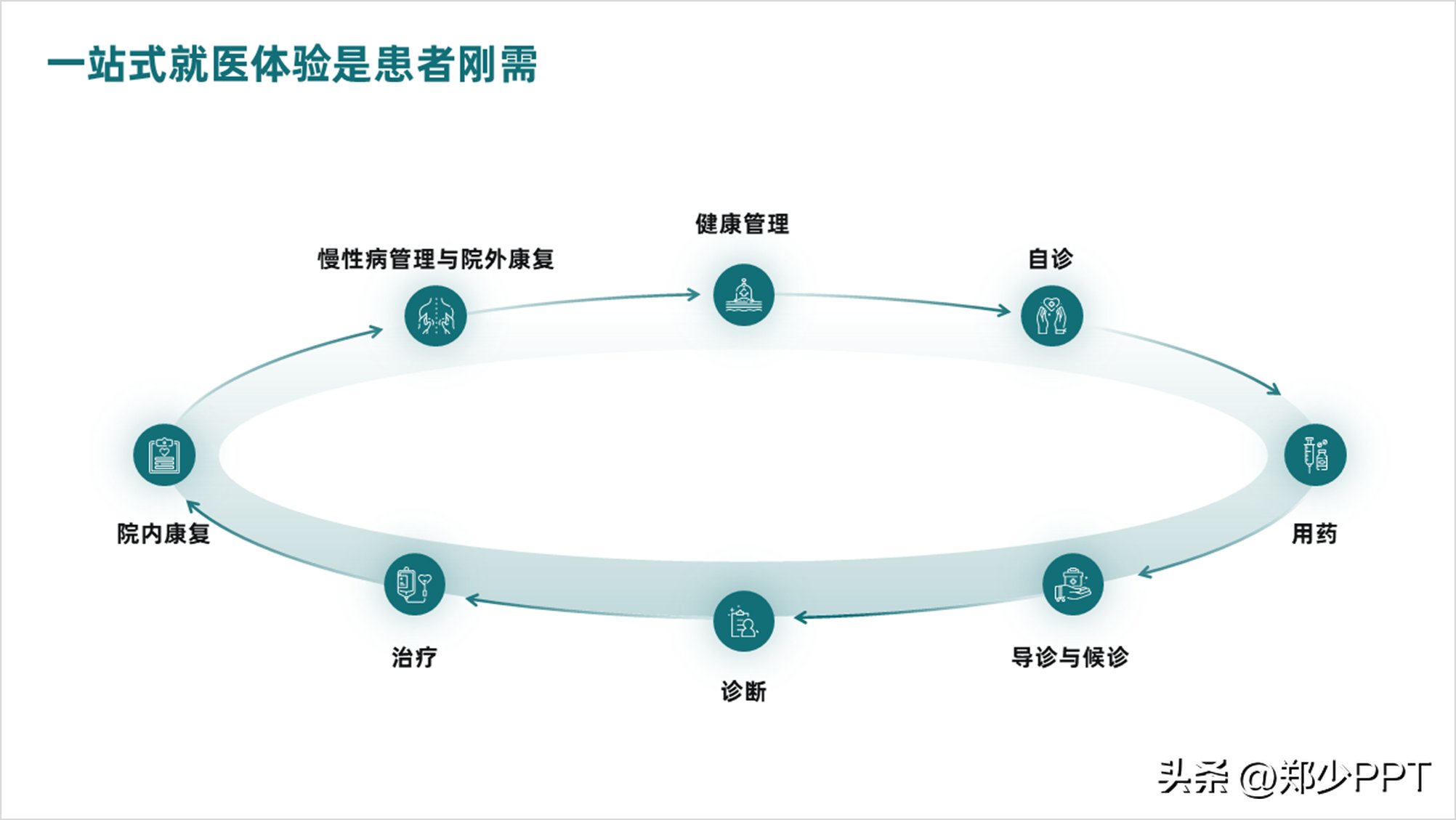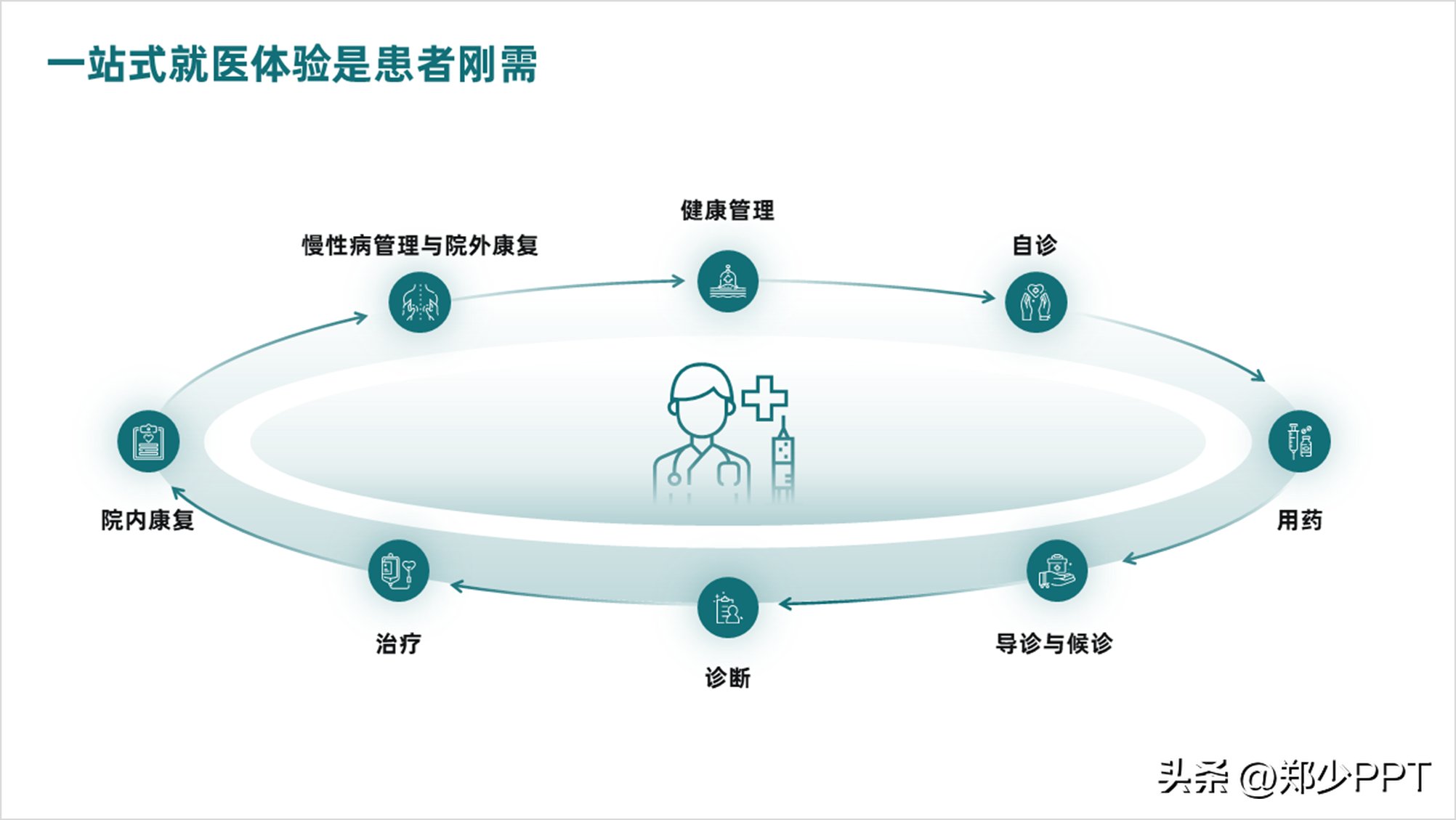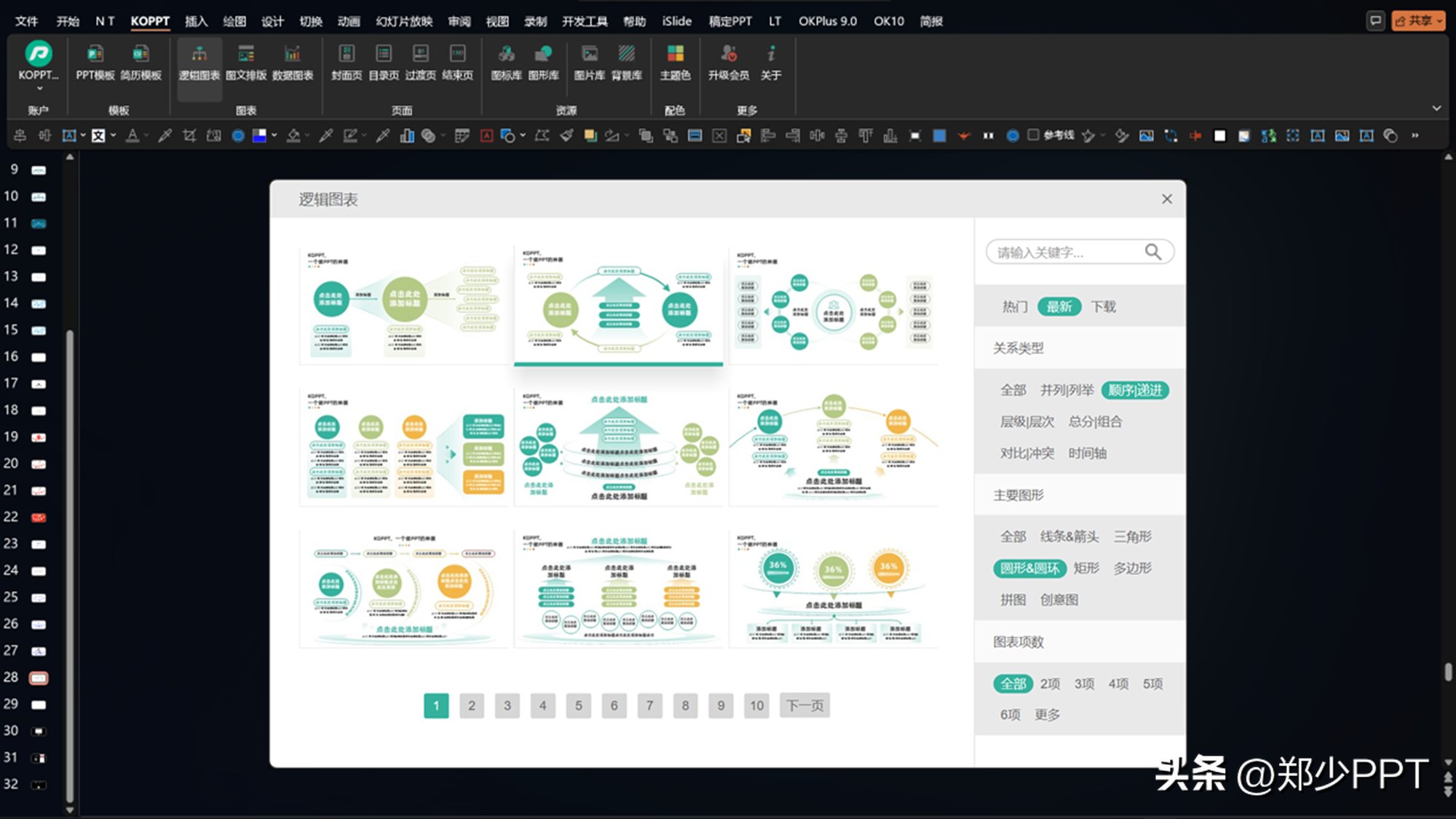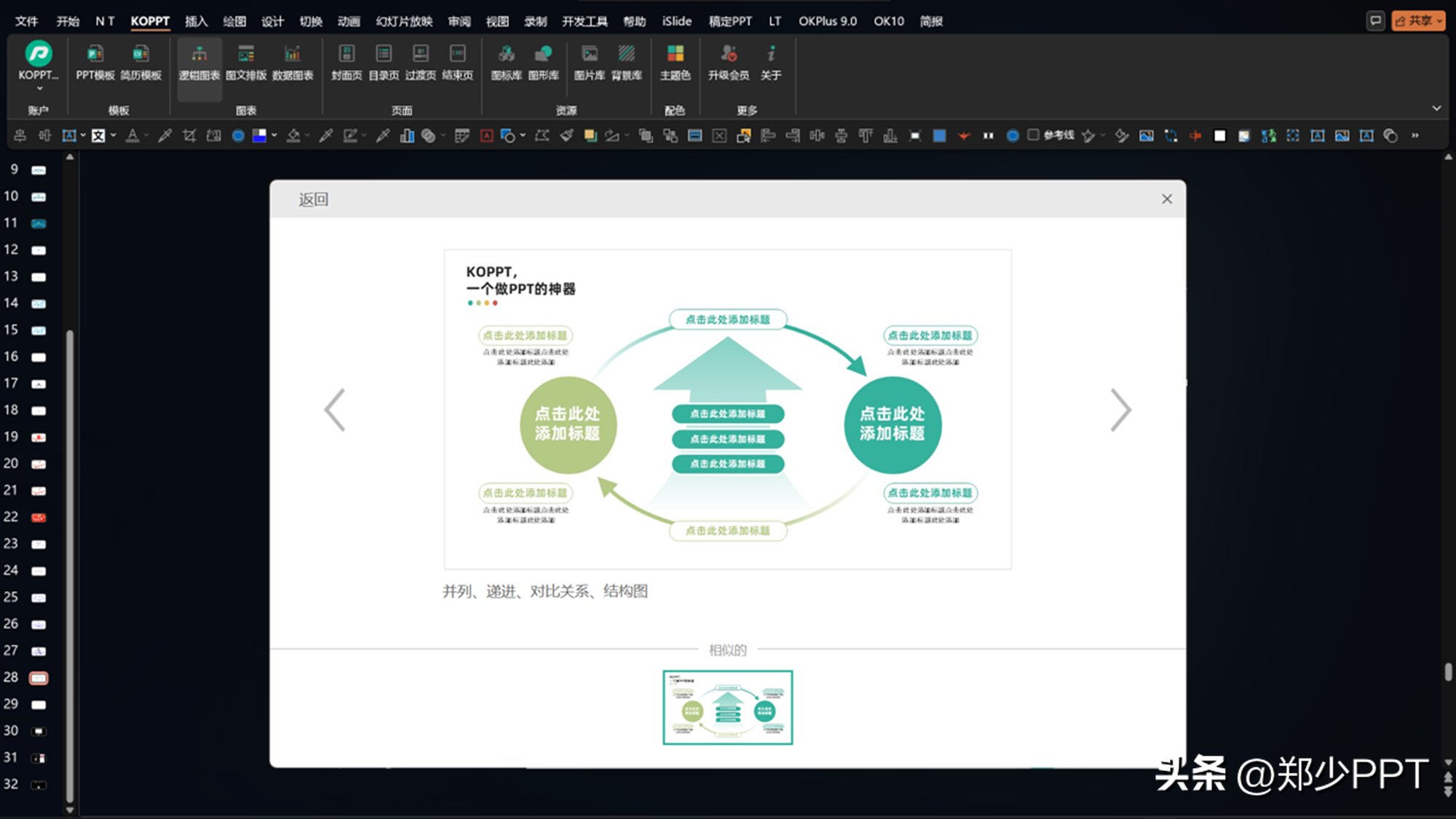友情提示
本站部分转载文章,皆来自互联网,仅供参考及分享,并不用于任何商业用途;版权归原作者所有,如涉及作品内容、版权和其他问题,请与本网联系,我们将在第一时间删除内容!
联系邮箱:1042463605@qq.com
职场新手,想要PPT更加高端,不妨试试环绕型排版!
18
0
相关文章
近七日浏览最多
最新文章
标签云
广告
郑钦文
ppt
源文件
巴黎奥运会
文案
横幅
于和伟
原稿
秋叶
潘粤明
白夜追凶2
豆瓣
雷军
郭敬明
放大镜
大梦归离
动画
游戏
片头
插画
虞书欣
电影
电视剧
山花烂漫时
精修
周也工作室
凡人歌
嫖娼
犯罪
管培生
工作人员
组织卖淫罪
郭麒麟
吴镇宇
边水往事
中国联通
幼儿园
大数据
大赛
创新创业
pdd
惠普
笔记本电脑
ultra
cpu
工匠精神
工作室
bba
中国证监会
资本市场
中信建投证券
中信建投
券商
电动自行车
关工委
骑自行车
word
excel
pdf
牛莉
职场
综艺
脱口秀
影视剧
文化观察
不讨好的勇气
蓝海
人物塑造
沈腾
富二代
魏大勋
女性成长
美剧
剧迷
hbo
一心
人生
人间清醒
讨好型人格
不被讨好的勇气
演员
徐云峰
董润年
优秀女演员奖
李庚希
原生家庭
性别歧视
办公室恋情
国剧
喜剧
鬼脚七
演艺生涯
感情生活
婚姻
已婚
银子
结婚
马超
傻白甜
墨雨云
奥运会
乌托邦
布鲁诺
宣扬
国企
年会不能停
都市剧
刘丹
人格
台词
香港
招聘
猎头
谋杀
杀人犯
黑帮老大
理查德林克莱特
女儿
黑帮
打工人
德拉甘
主角光环
社会
hr
薪资
人力资源
刘宇宁
女强人
珠帘玉幕
江苏卫视
熬夜
库珀
欧美剧
黑马
韩剧
普通人
检察官
华妃
槿汐
苏培盛
后宫甄嬛传电视剧
东载
韩国
李浚赫
衍生剧
悬疑神作