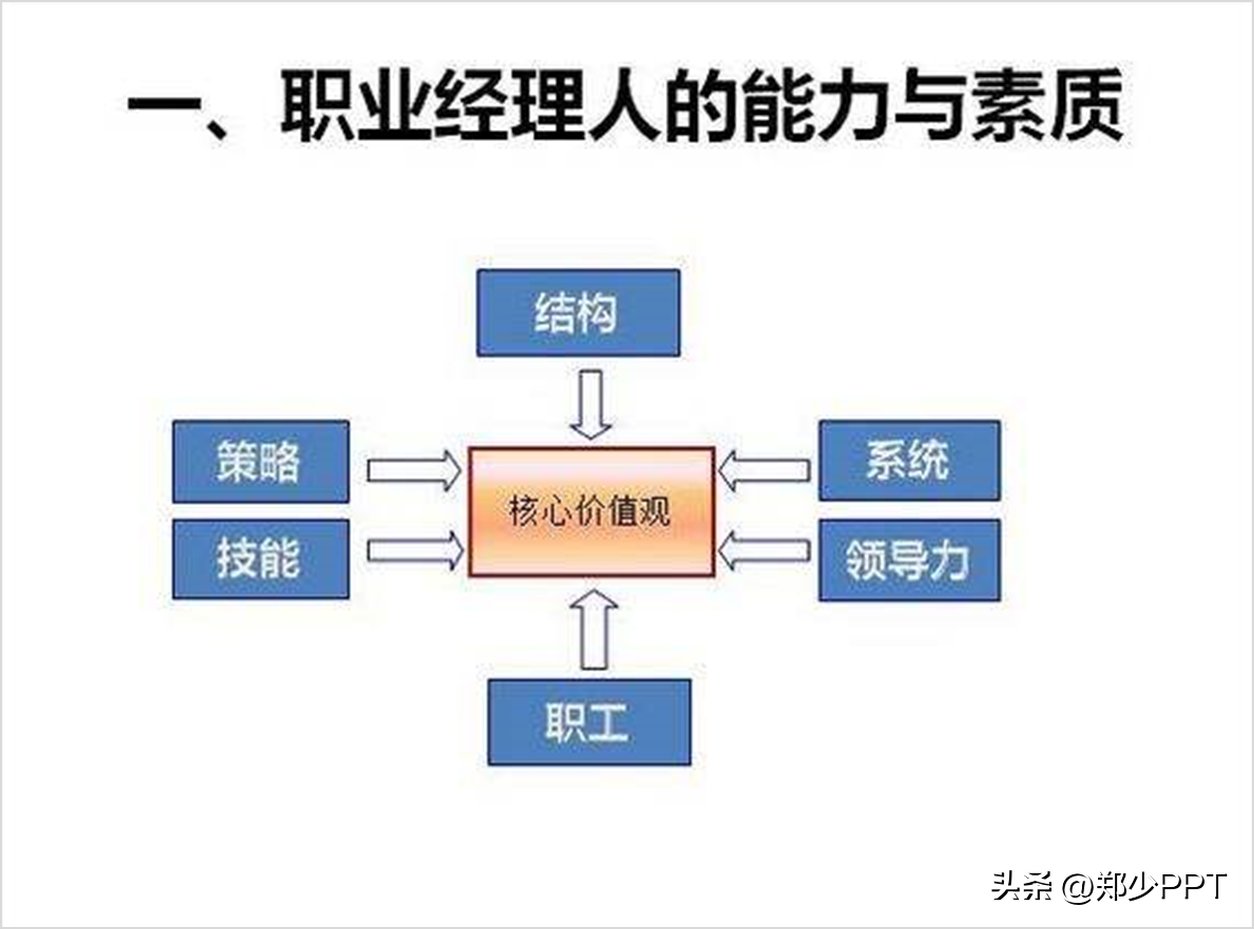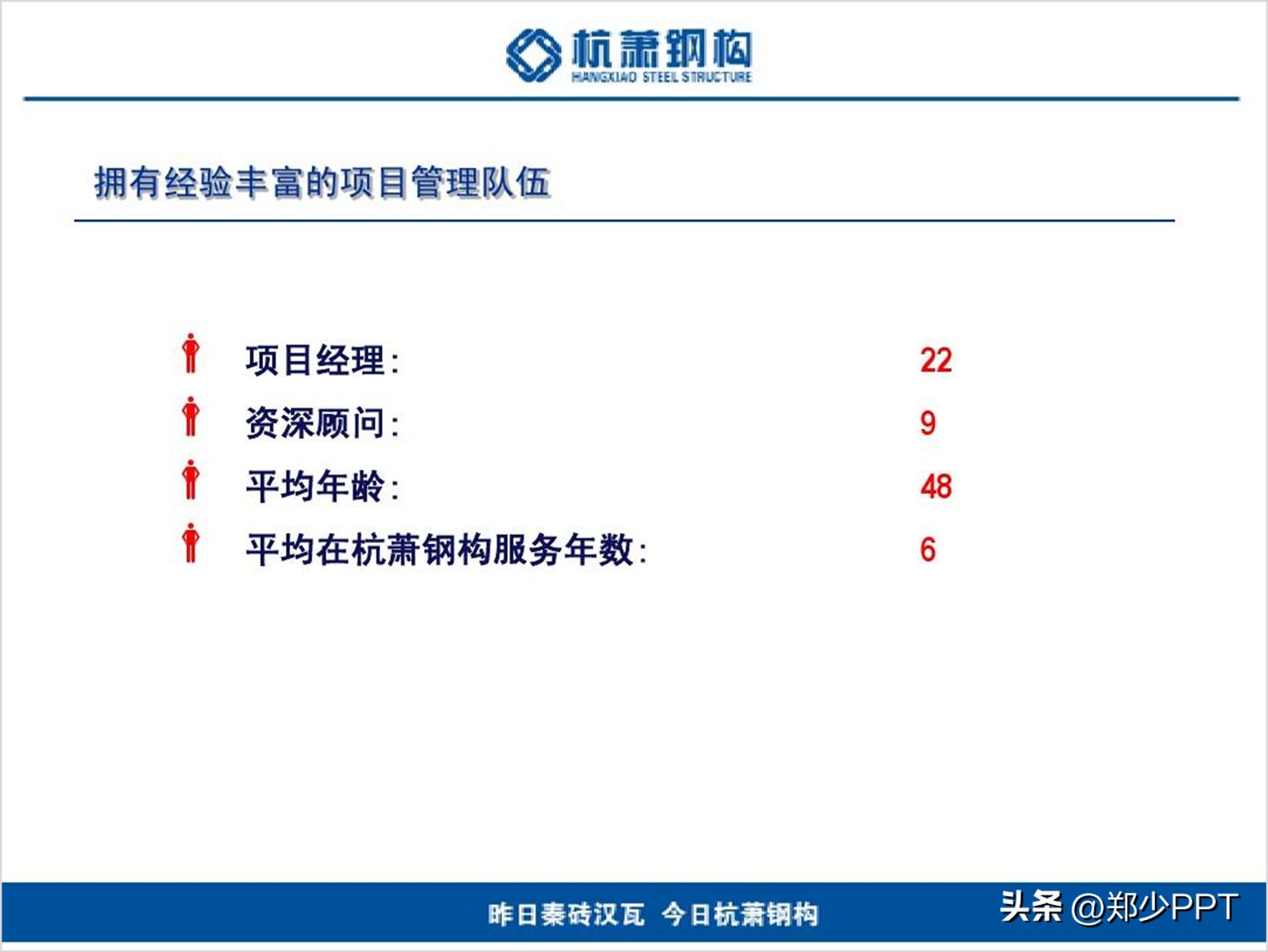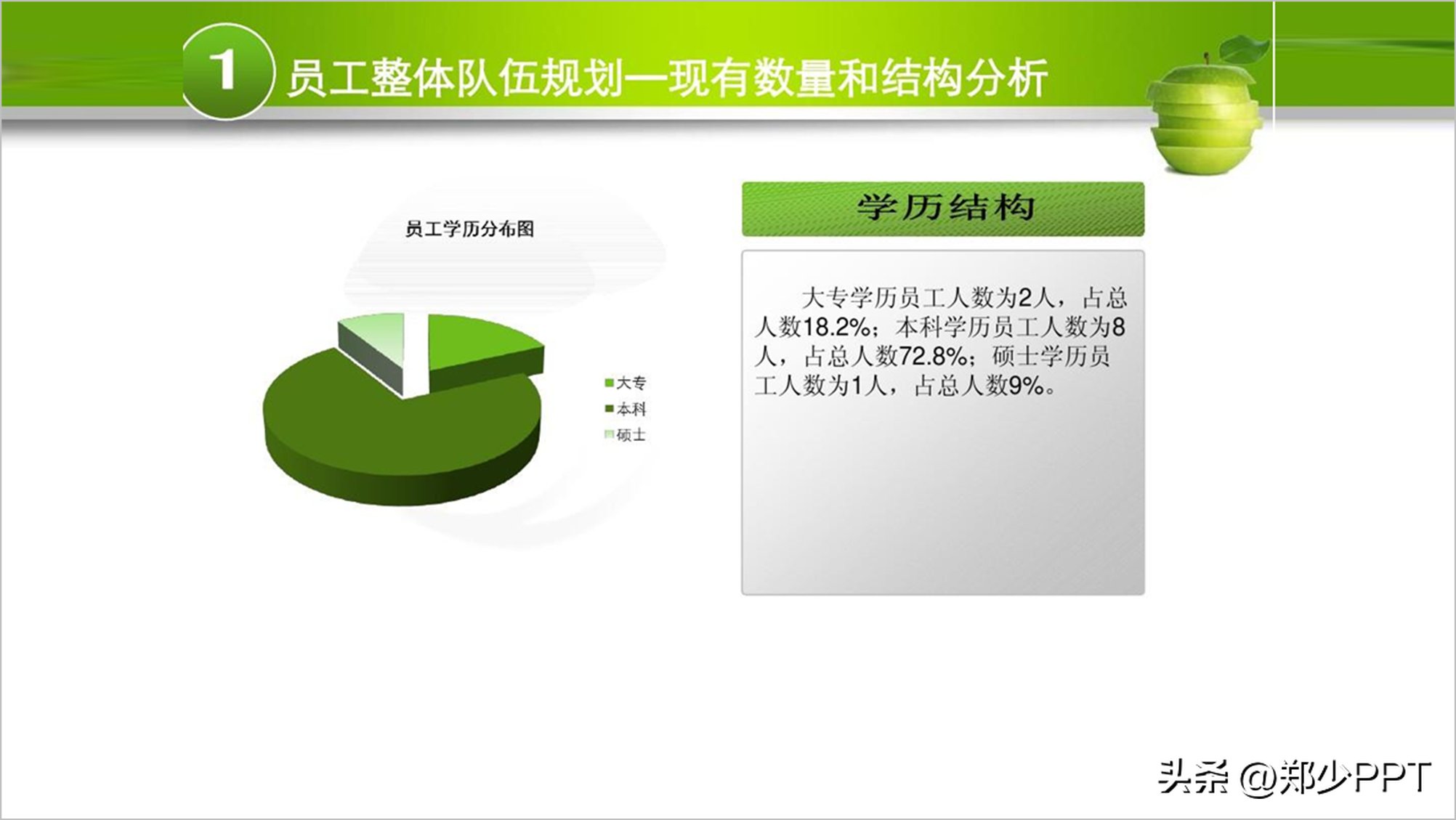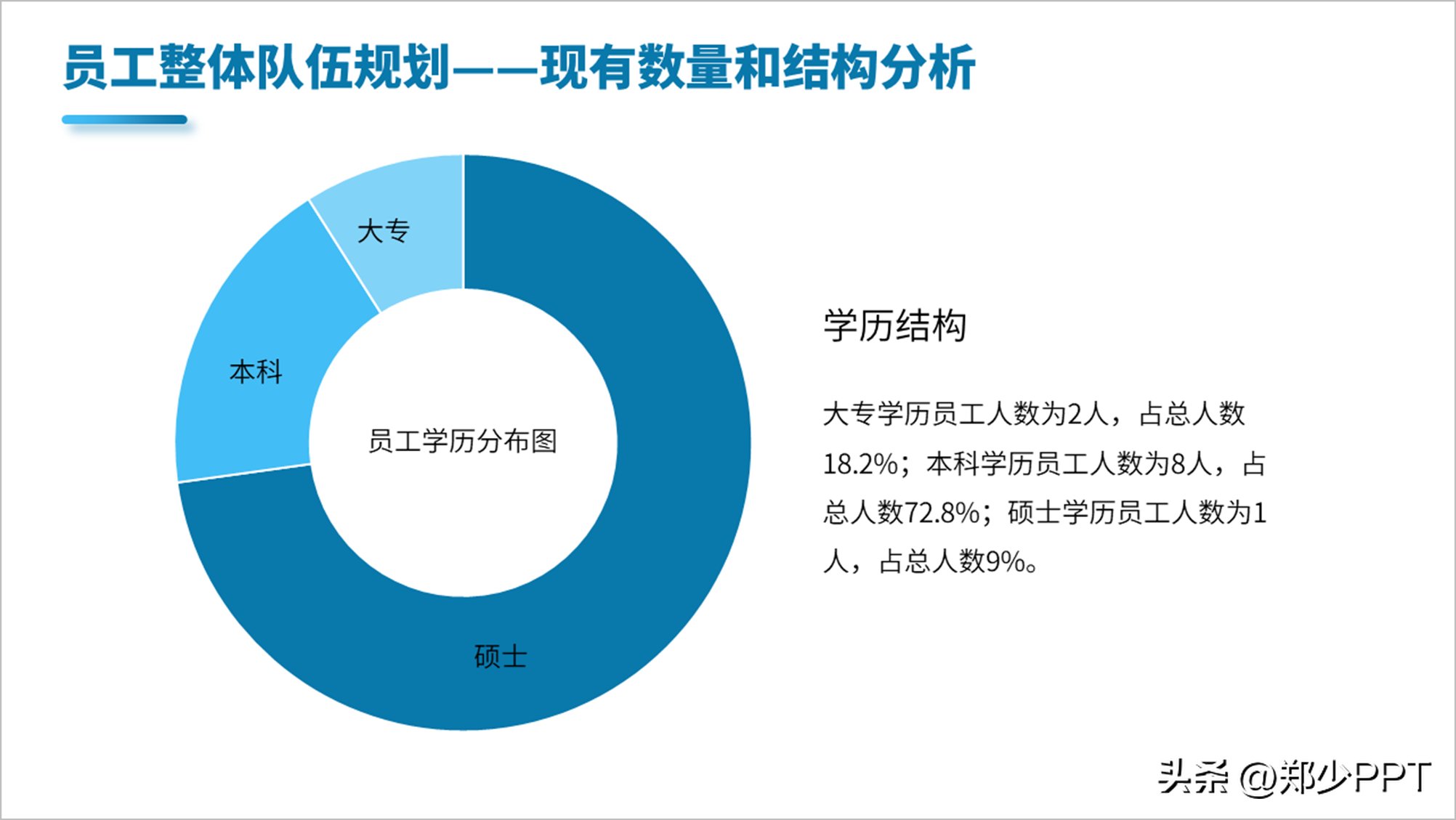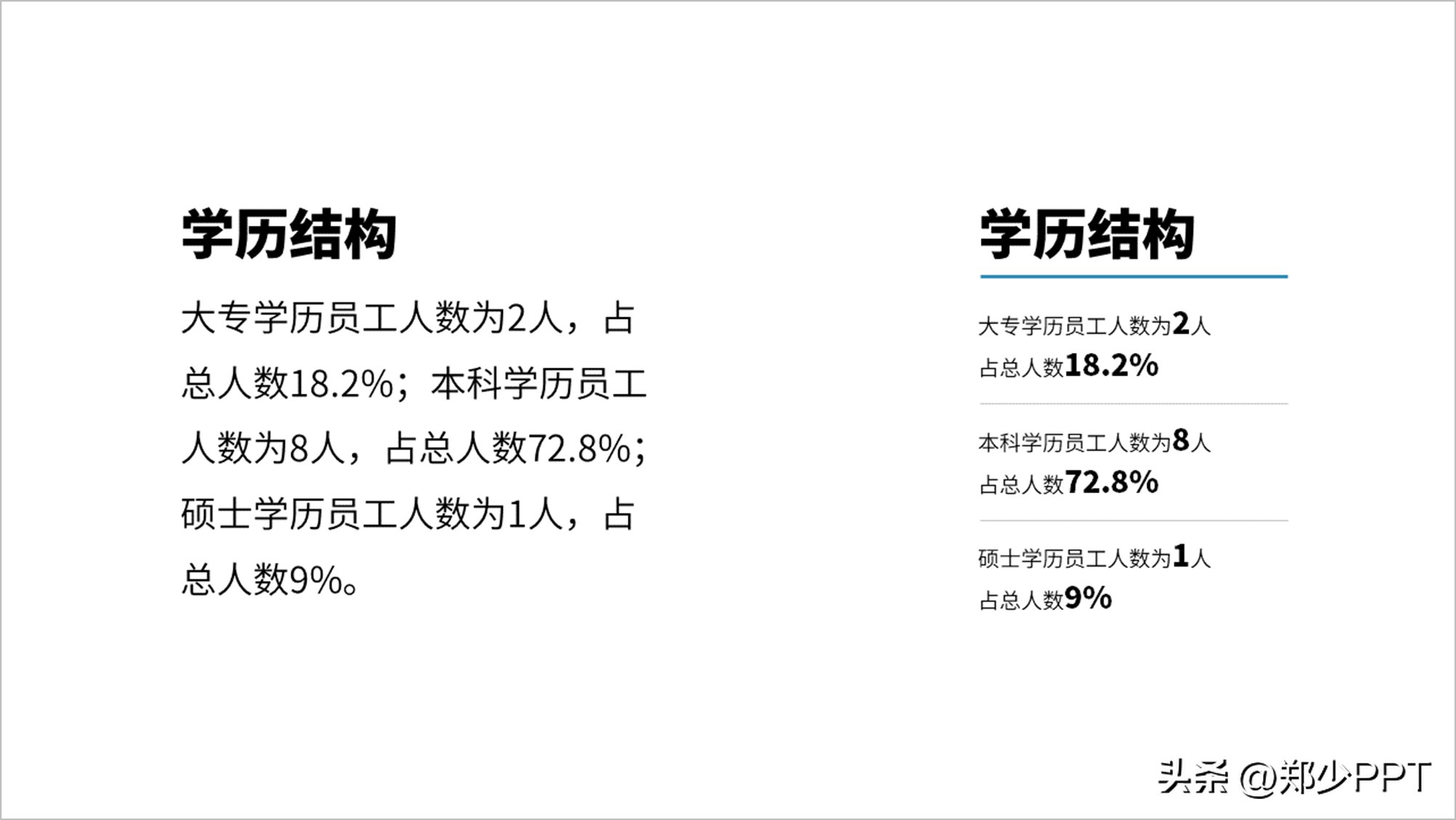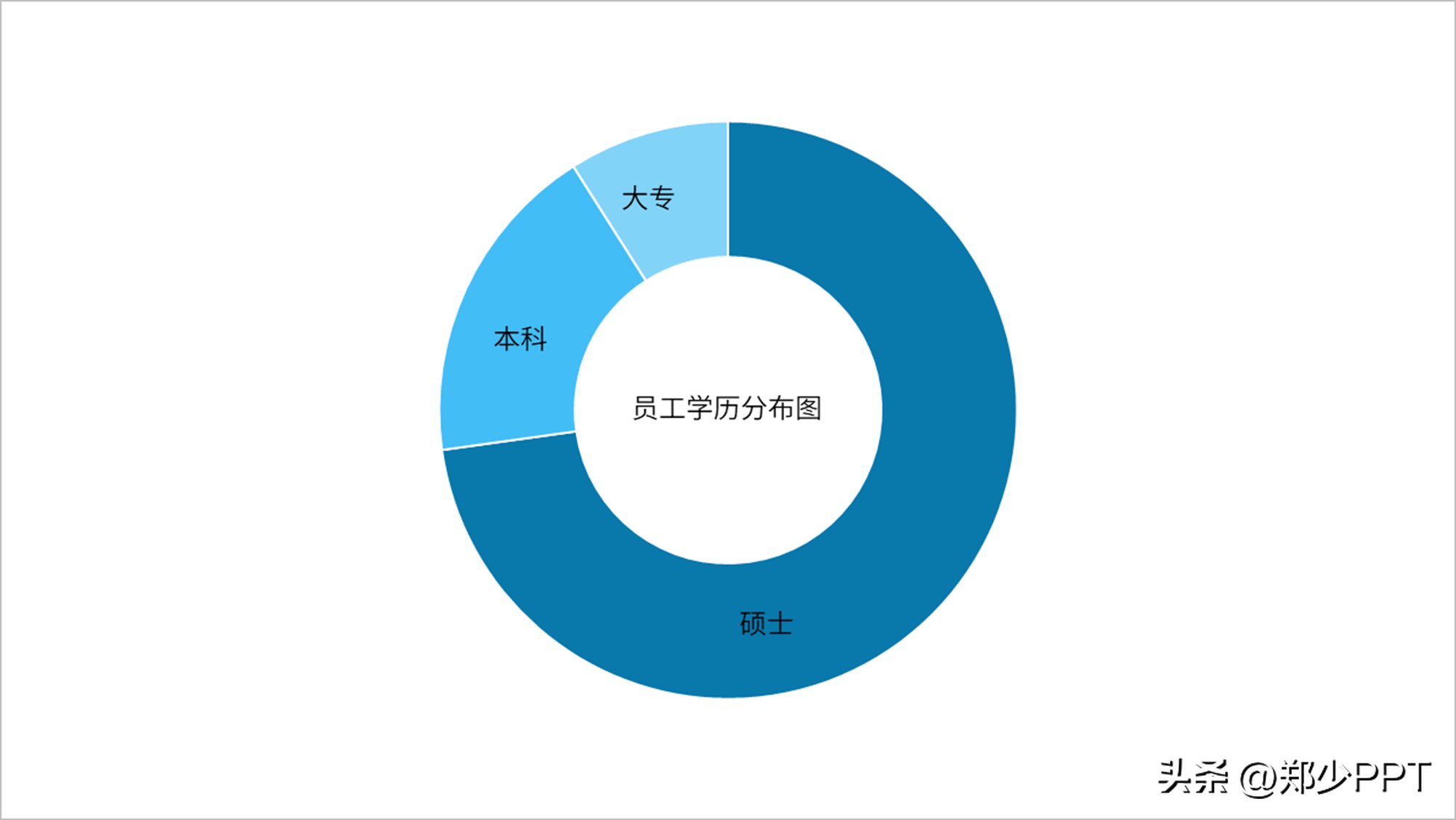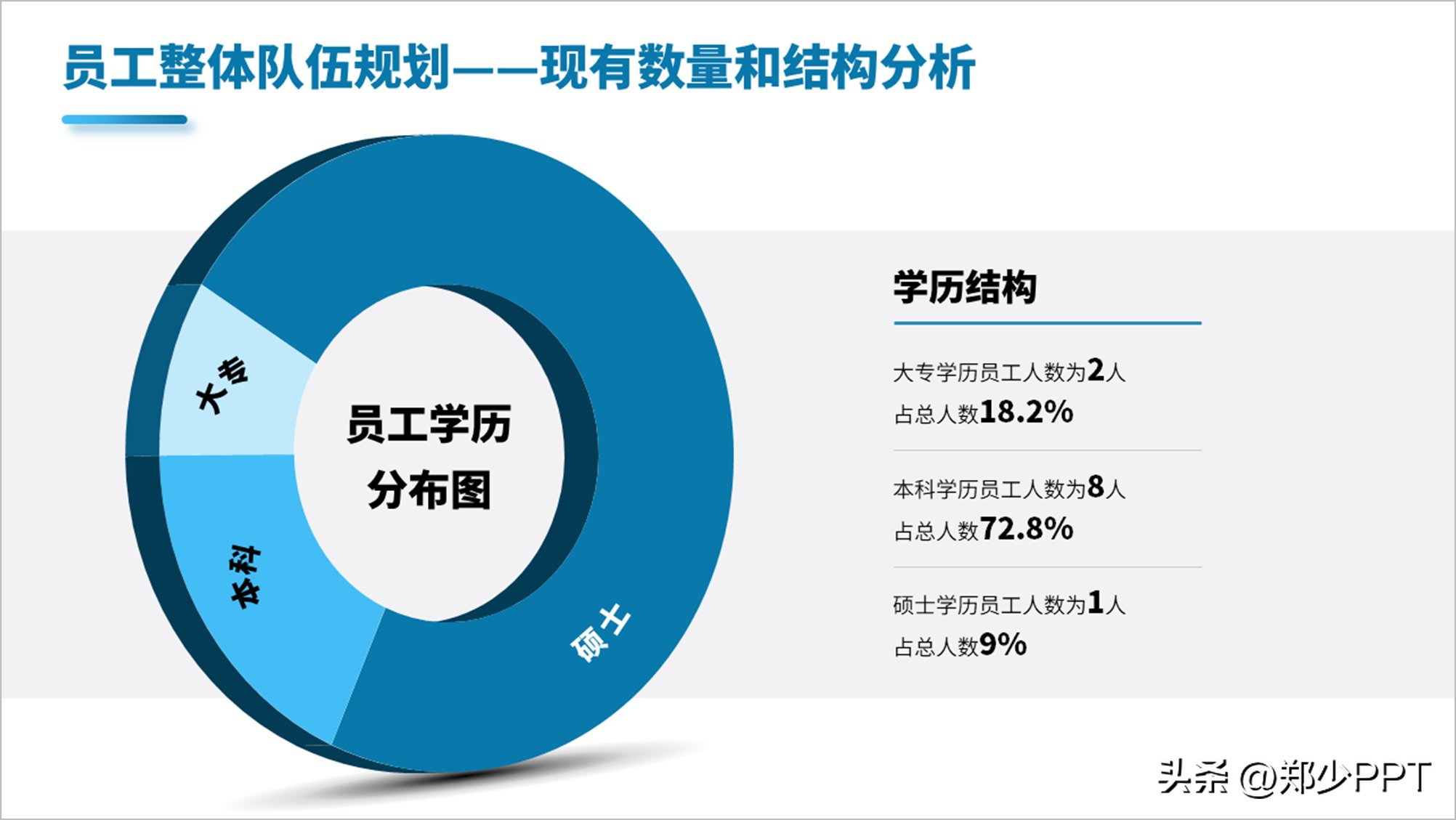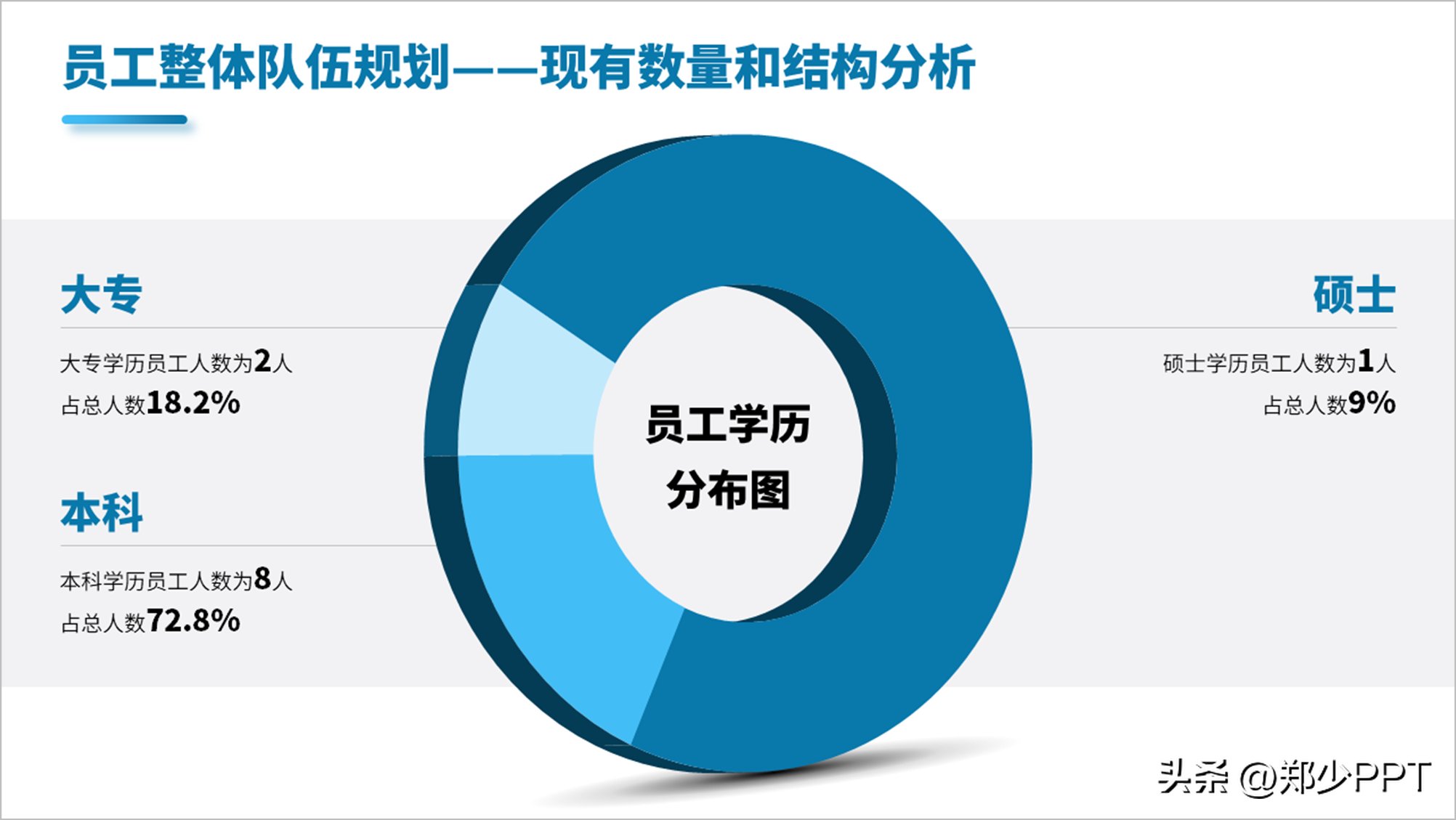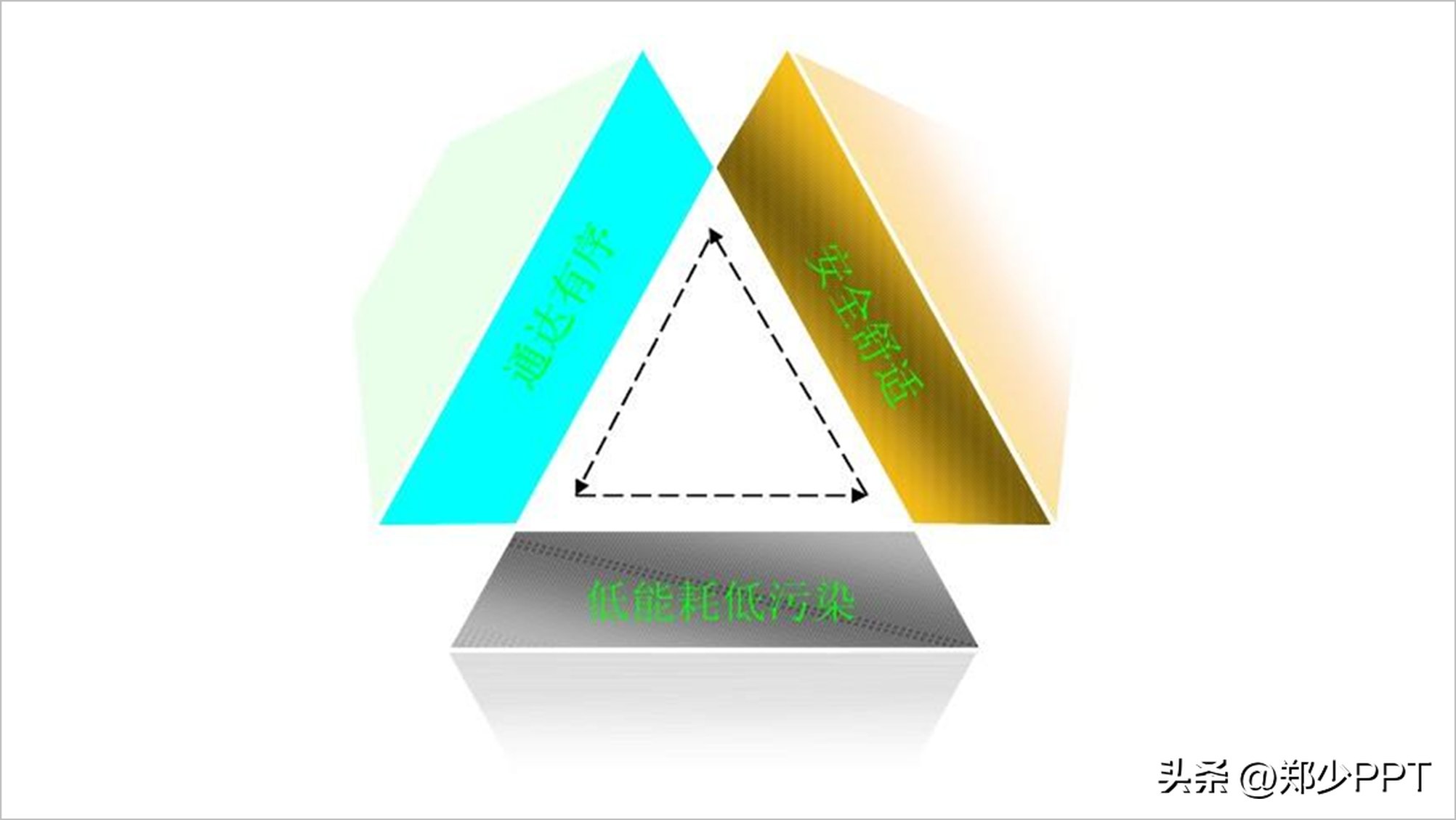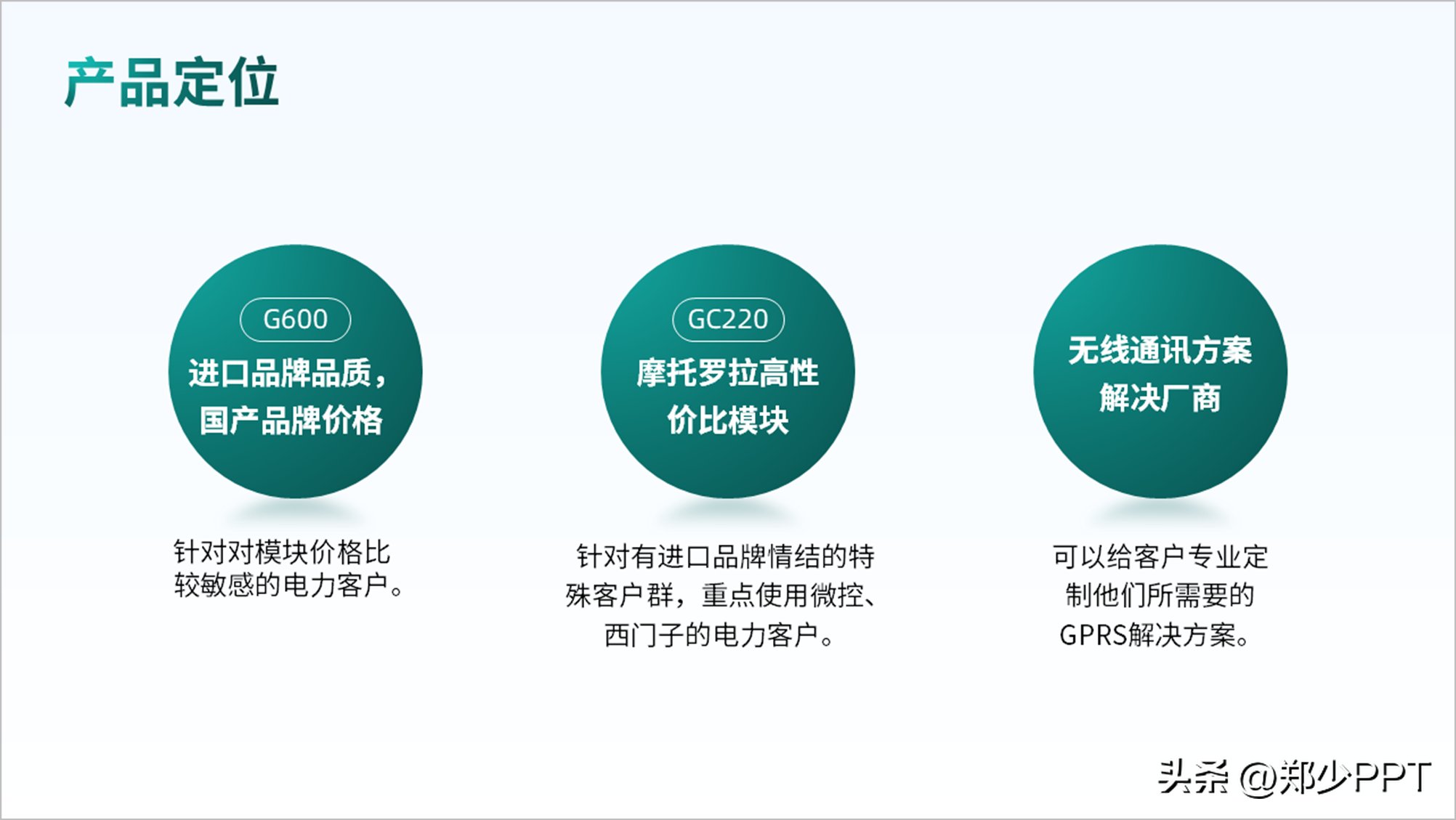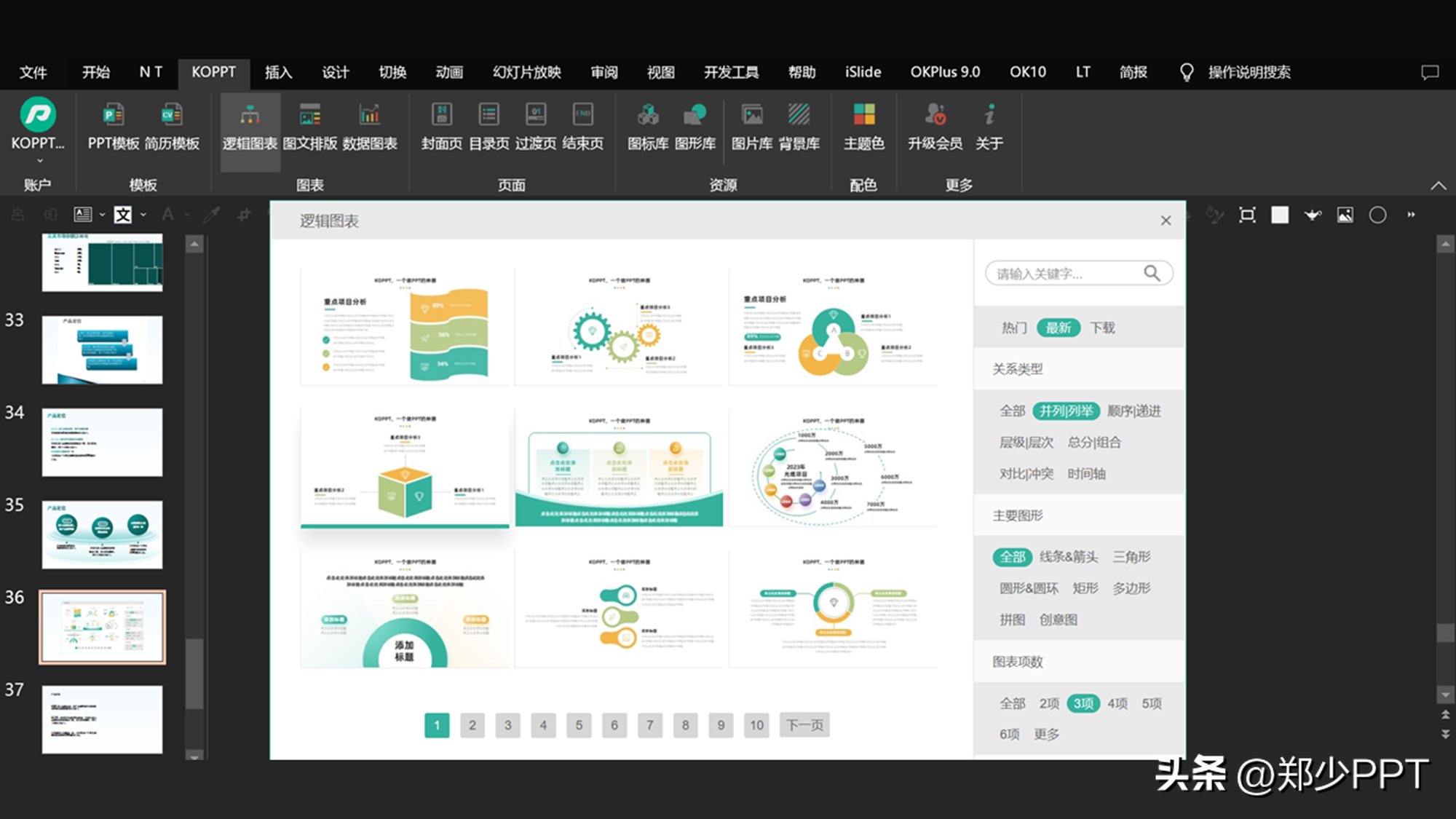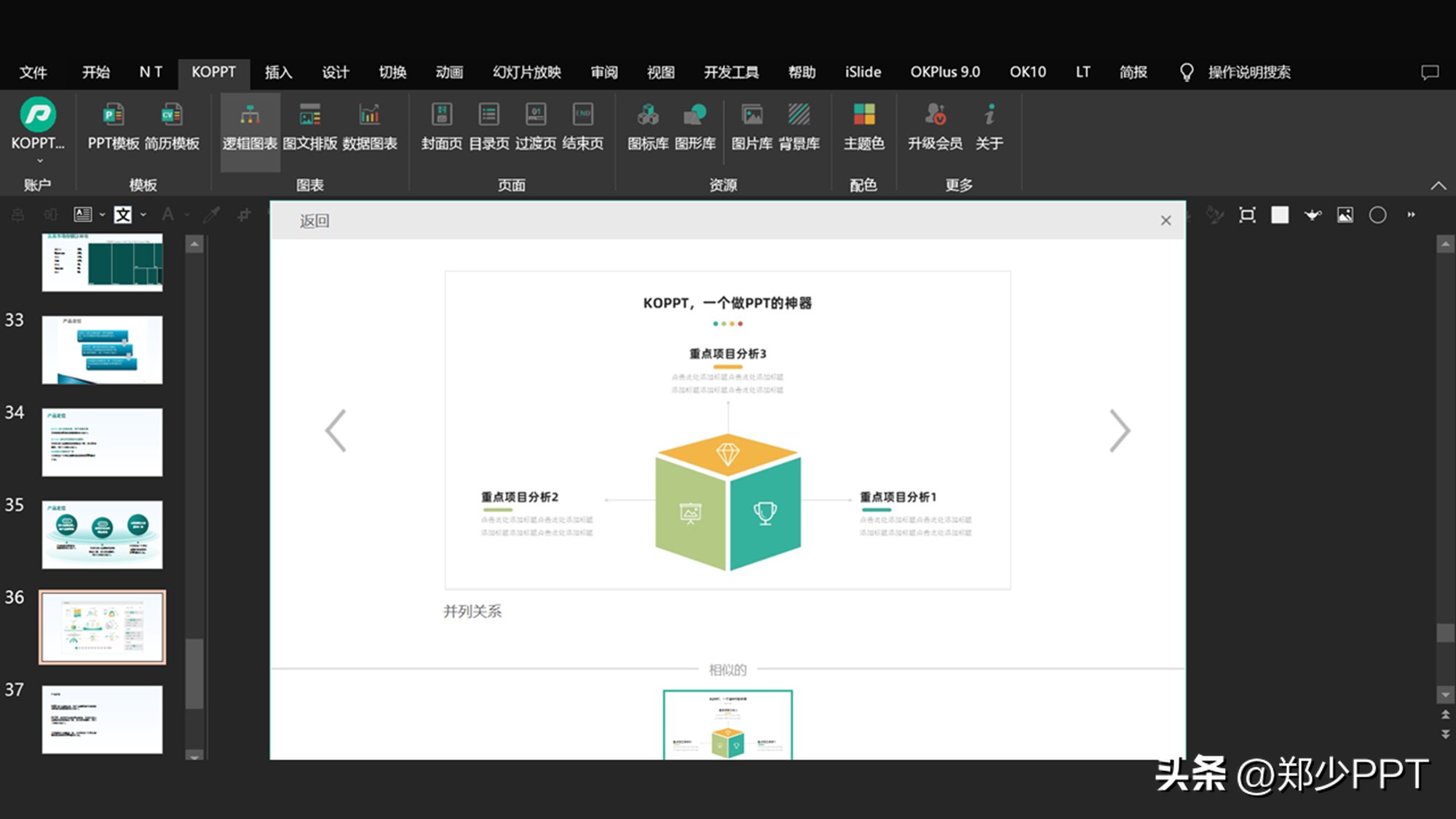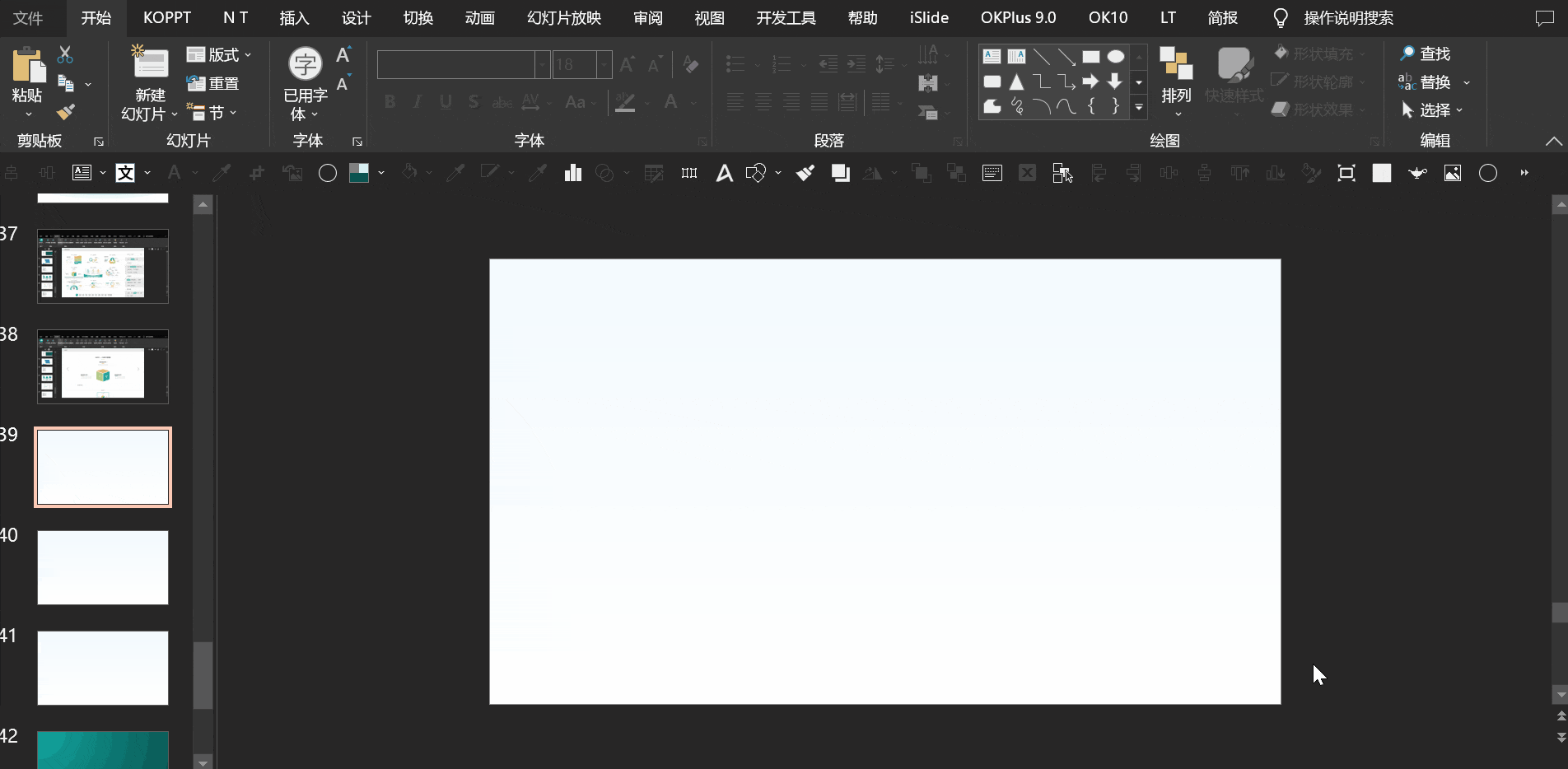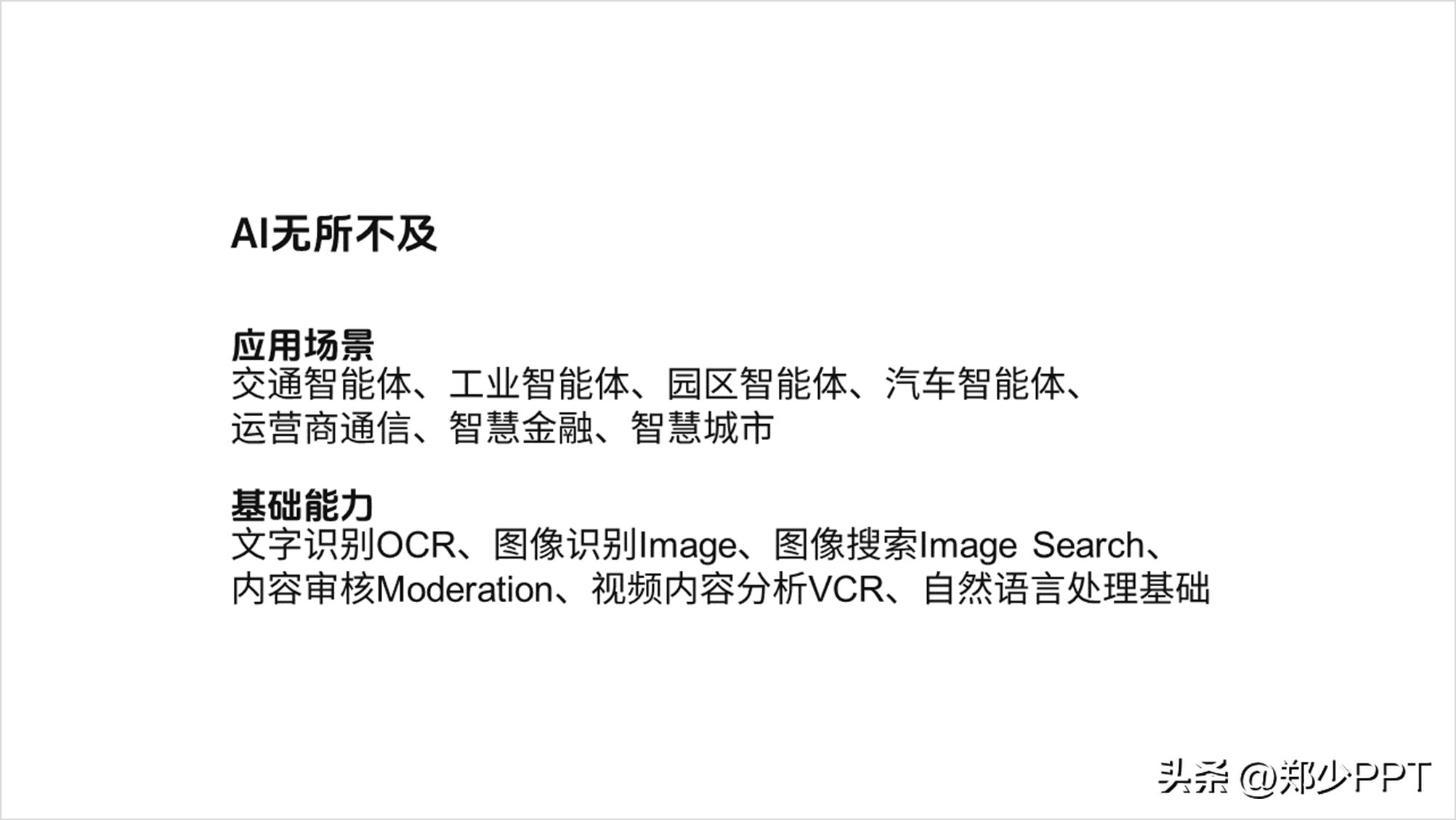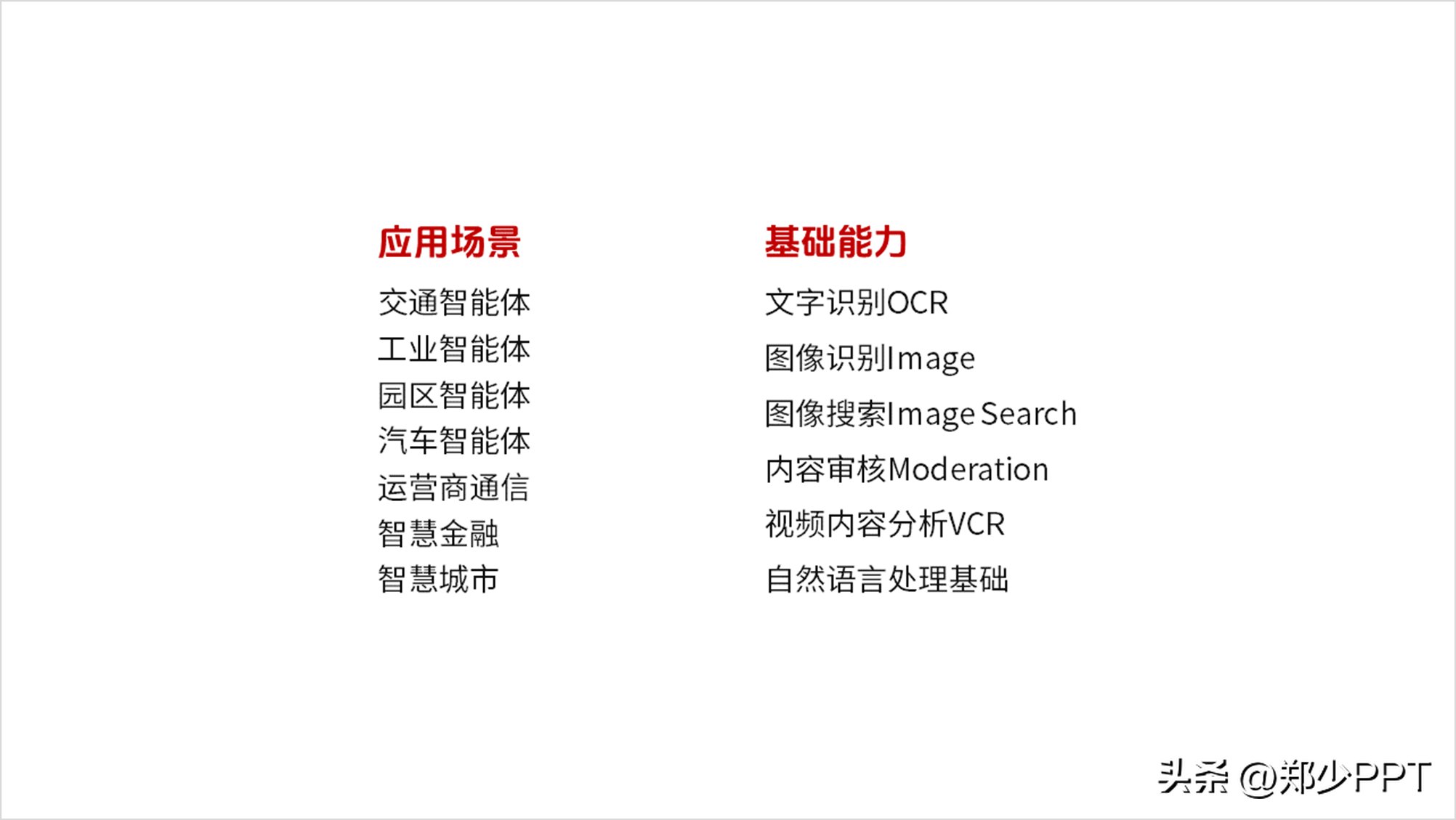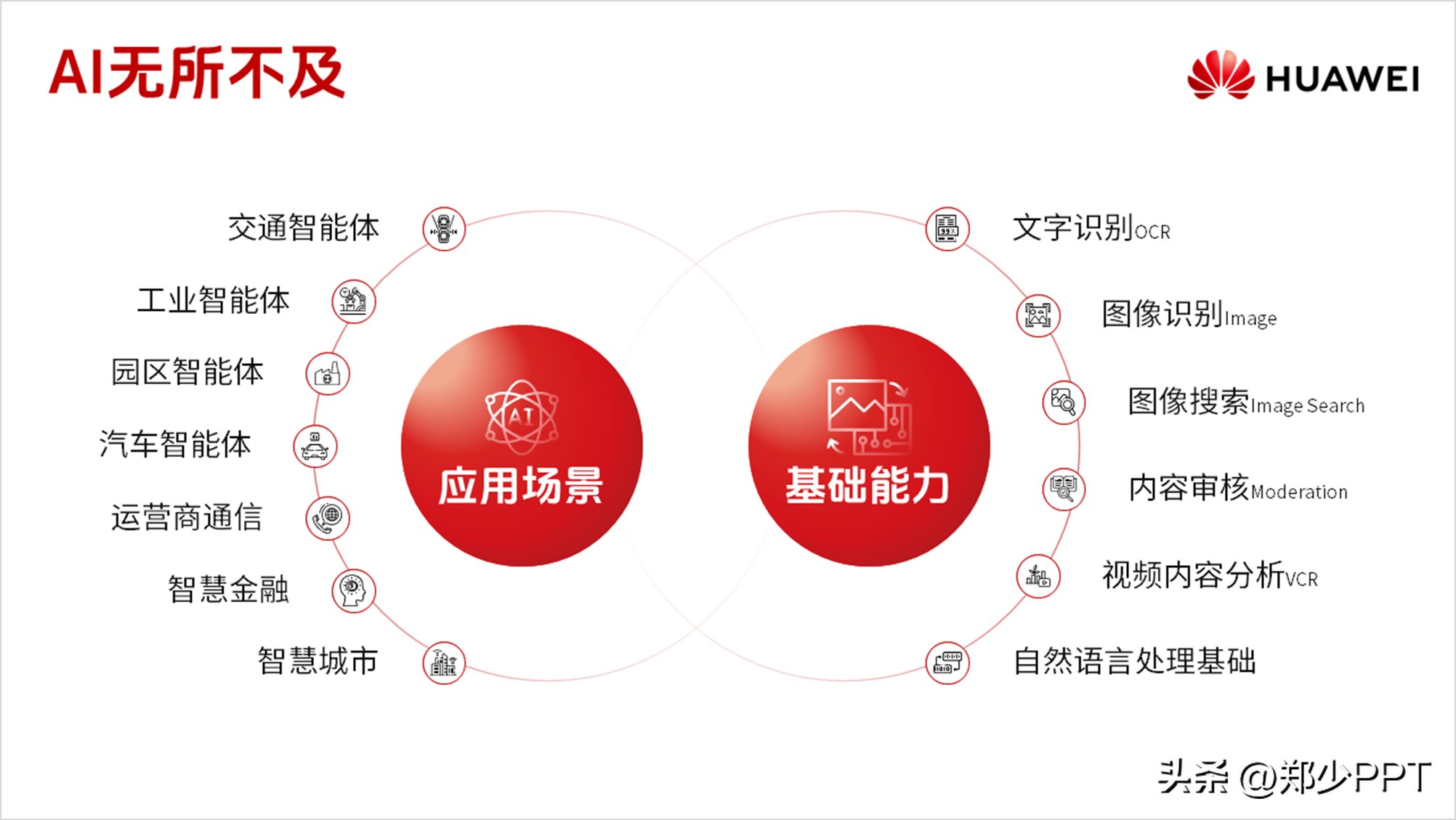在设计PPT的时候,最怕的是遇到内容比较少的页面。
有时给客户设计单子,内容非常少,如果不加设计感强一点的元素,客户根本不满意。
比如,下面这些案例,内容都非常少,设计起来就不好看。
看到没有,这种设计方法,显然不好看,而且可能也很单一。
那应该如何设计呢?
接下来,我给大家分享几个案例,通过形状设计,让页面更加有设计感。
案例设计1
首先,看一下这页数据内容,内容比较少,同时这种处理的方法,不能让数据更加直观。
接下来,采用三维数据图表设计。
这里先简单调整一下,使用圆环图展示。
其次,就是这组数据内容的优化,将层次划分的直观一点。
接下来,就是将扁平化圆环图,处理成立体效果设计。
将将扁平化图表转化为立体效果之后,会更加有设计感。
关于这种立体图表的处理,可以借用【Ai】软件中的【3D】效果处理。
将数值调整一下即可,调整好以后,直接复制到PPT里面,再解组修改一下。
最后,将处理好的内容组合在一起,数据是不是直观了许多。
除此之外,直接使用线条指示的效果呈现,页面会更加规整。
案例设计2
再来看一下这页内容,视觉上可以在提升一下,同时内容也是比较少。
比如,这组内容,颜色有点脏,蓝色太刺眼。
我的想法是将内容简化处理,同时运用线条和粒子元素装饰。
把小段内容拆分设计,并用绿色蒙版突出,构成左右排版。
案例设计3
看一下最后一页内容,关于三段内容,内容算是比较少的了。
这里简单处理一下,优化内容。
接下来,用圆形规整一下。
如果显得单一,再用渐变形状优化一下,页面更有层次感。
最后,如果感觉这种方法比较复杂,职场中没有太多时间设计。
这里推荐使用这款KOPPT神器插件,里面有很多创意素材。
插件素材来源于KOPPT网站
插件素材来源于KOPPT网站
比如,这里点击【最新】,都是刚更新的创意结构图,一键即可导入PPT中。
案例设计4
最后,看一下华为这页两段内容,文字也很少,对吧。
根据内容,将其拆分一下,更易识别。
接下来,找对应的图标丰富,提升可视化效果。
排版方面,使用这种两边环绕排版的思路设计。
最后,再补充一下细节,文字用形状规整。
对于底部留空区域,使用渐变圆形优化。
除此之外,也可以换成这种并列排版的效果,页面更规整。
以上图片案例素材均来源于网络分享,侵删
关于本次的主题内容,就分享这么多,希望对你有帮助。
下期见!
友情提示
本站部分转载文章,皆来自互联网,仅供参考及分享,并不用于任何商业用途;版权归原作者所有,如涉及作品内容、版权和其他问题,请与本网联系,我们将在第一时间删除内容!
联系邮箱:1042463605@qq.com