友情提示
本站部分转载文章,皆来自互联网,仅供参考及分享,并不用于任何商业用途;版权归原作者所有,如涉及作品内容、版权和其他问题,请与本网联系,我们将在第一时间删除内容!
联系邮箱:1042463605@qq.com
微信报告PPT,加了一个圆形,效果高级多了!
15
0
相关文章
近七日浏览最多
最新文章

哈喽,大家好,今天跟大家分享一下,如何使用圆形设计PPT!
如果你在做PPT的时候,不知道选择哪个元素,圆形是个不错的形状。
但是,不能只是简单的插入使用,不然做出的效果,就像下面这些一样,看一下。

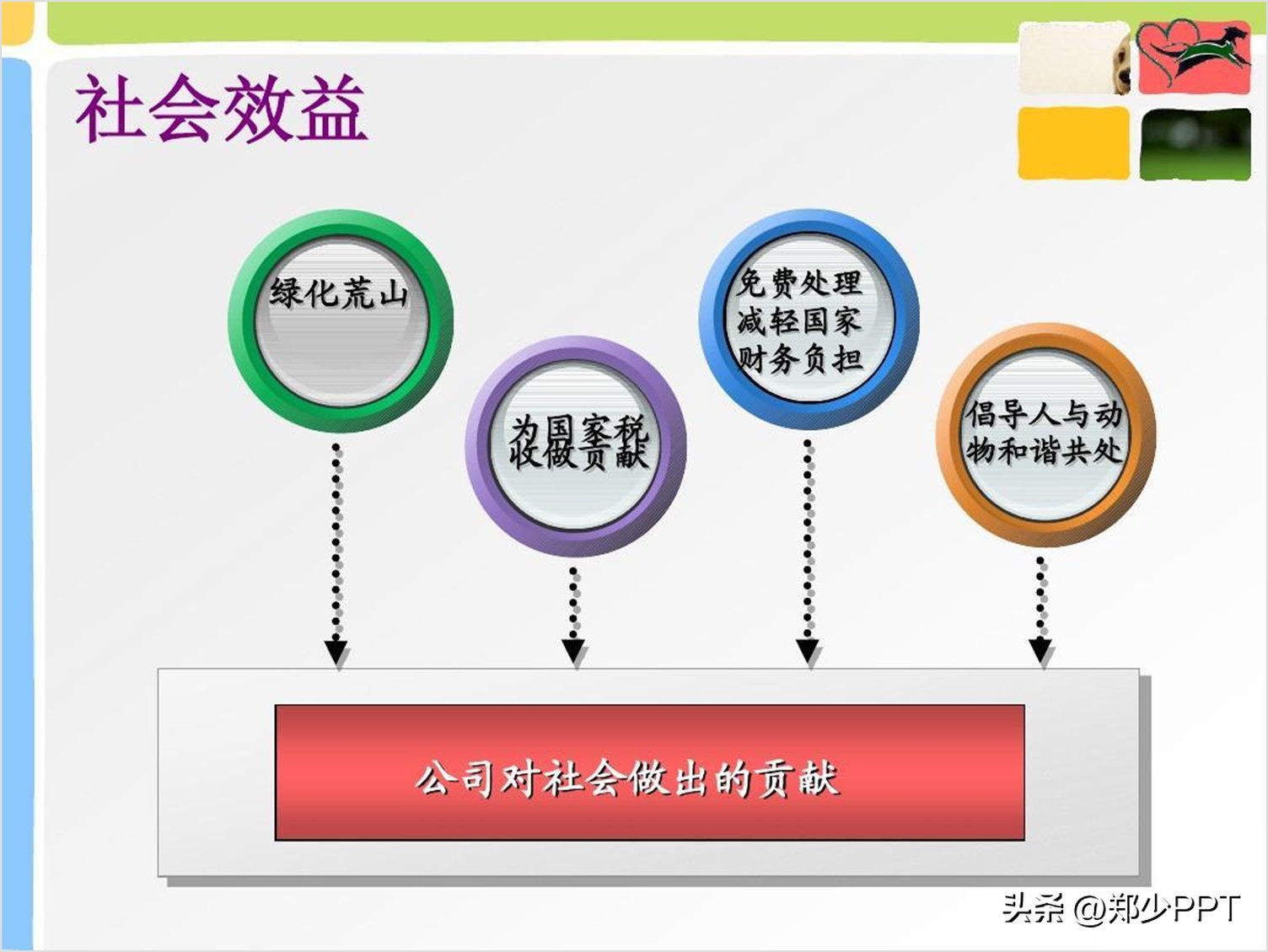

显然,这些圆形的是使用效果,并不是很好,效果添加的太多。
对于圆形的使用,还是要围绕内容设计,不要添加太多的效果。
看一下,这些效果,简约之中,却又很有设计感,比如用圆形布局网格效果。
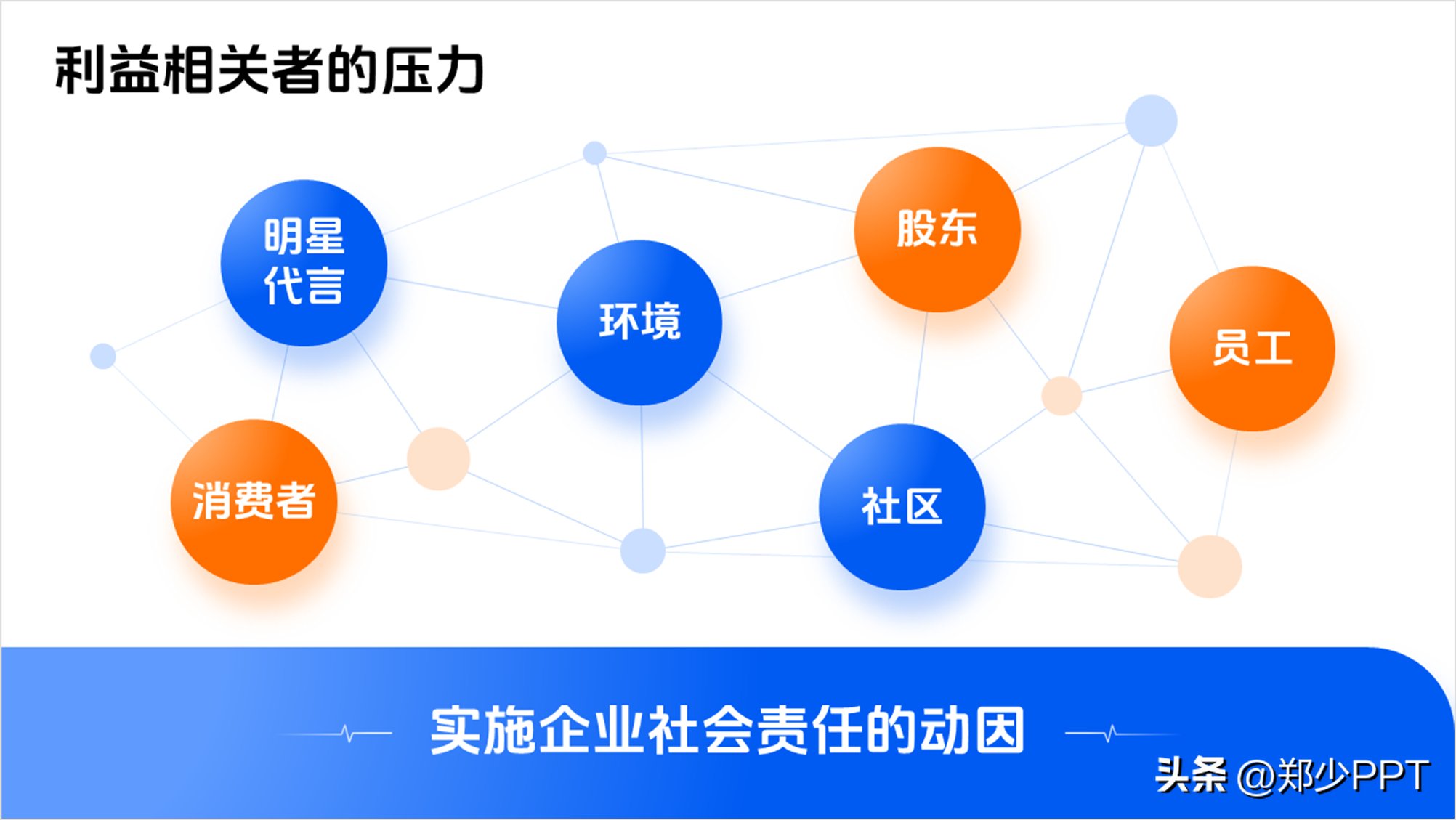
再比如,用圆形做出这种分散效果,内容很直观。


好了,关于圆形具体如何使用呢,接下来再分享几个案例。
这页是典型的数据内容,只有两组数据,而且还有大段内容。

接下来,把数据放大并为其添加配色。
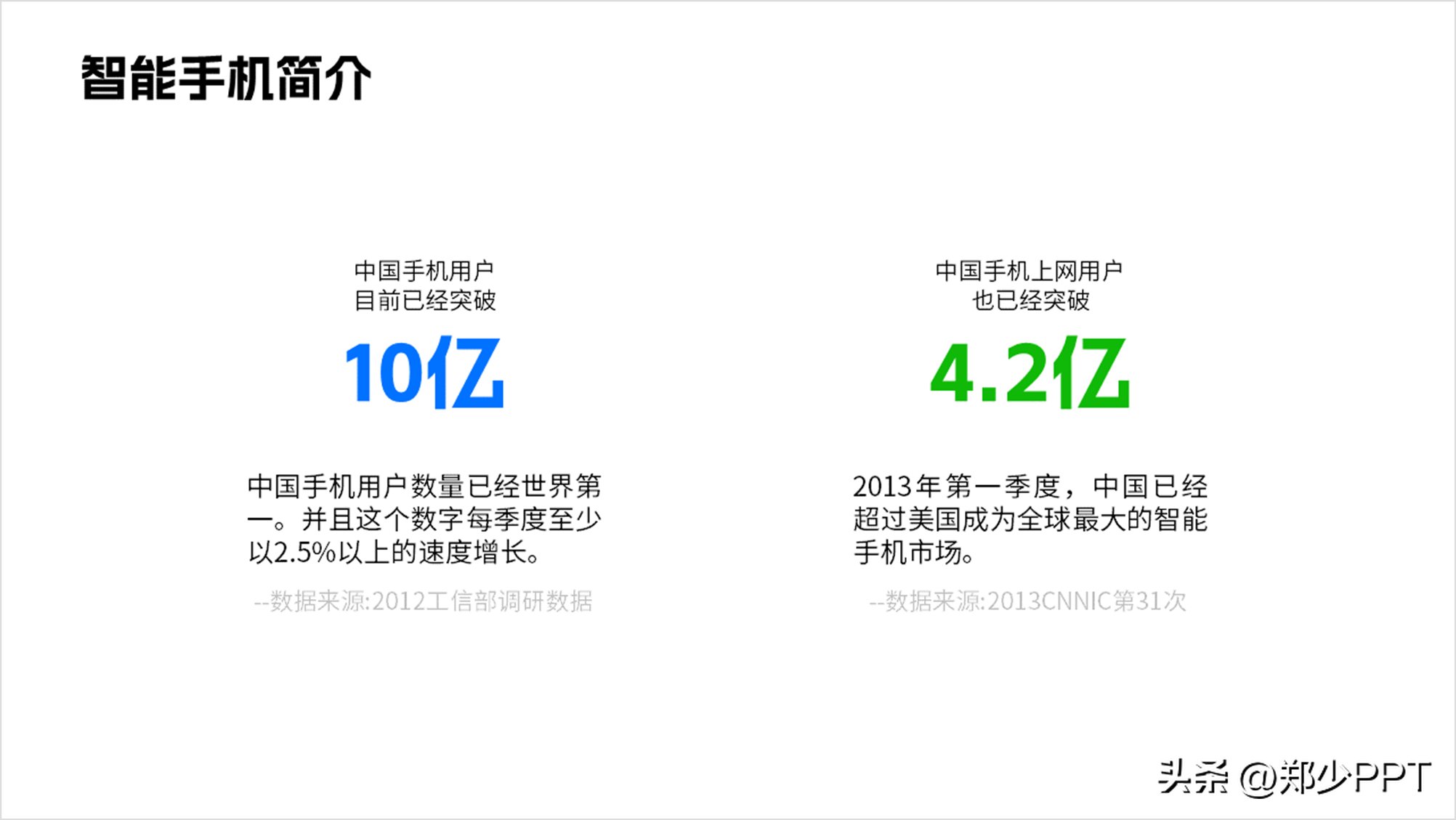
换成这种圆形展示,对比更突出。
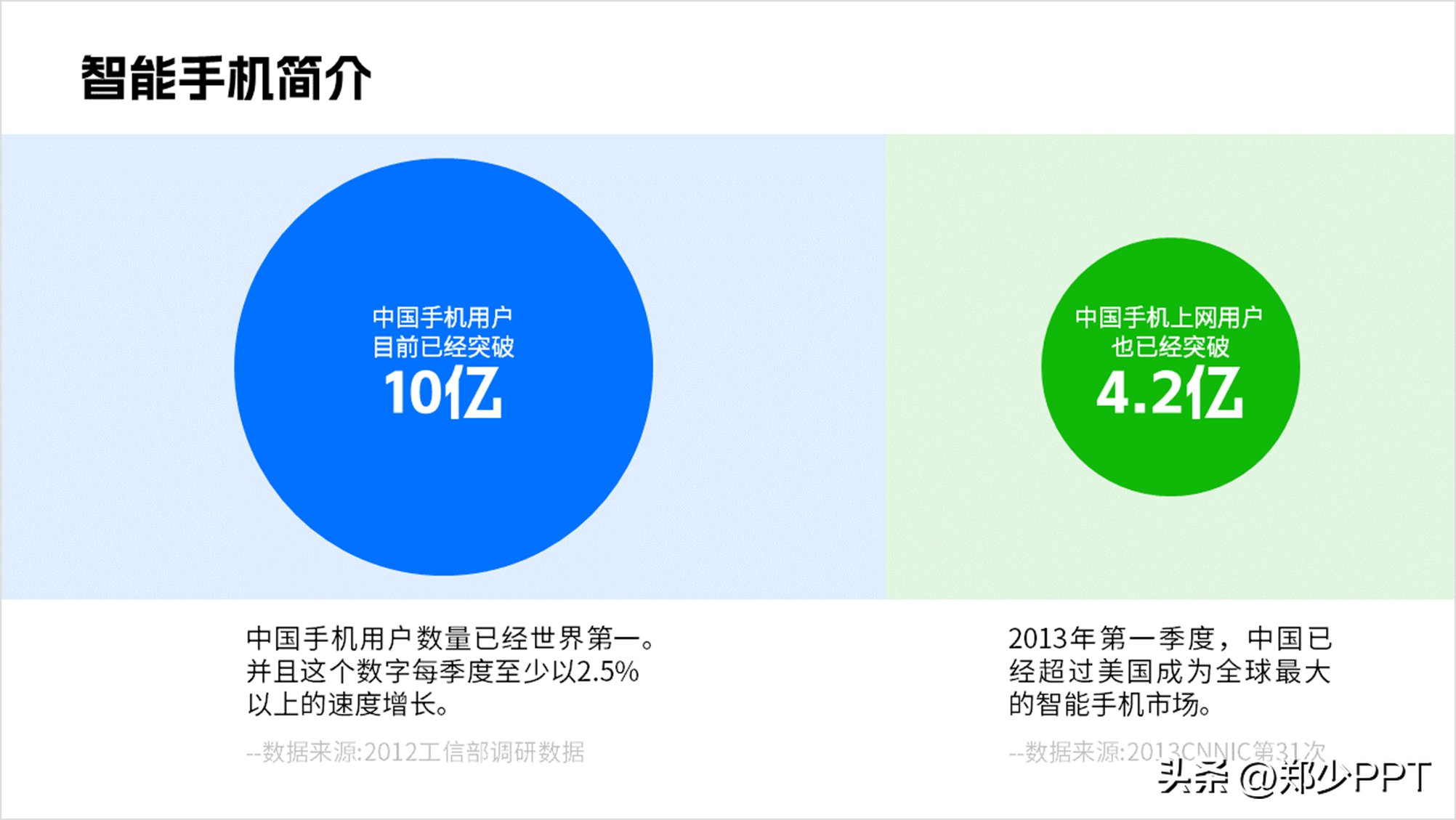
如果感觉圆形有点单一,可为其添加一些装饰元素,看一下。
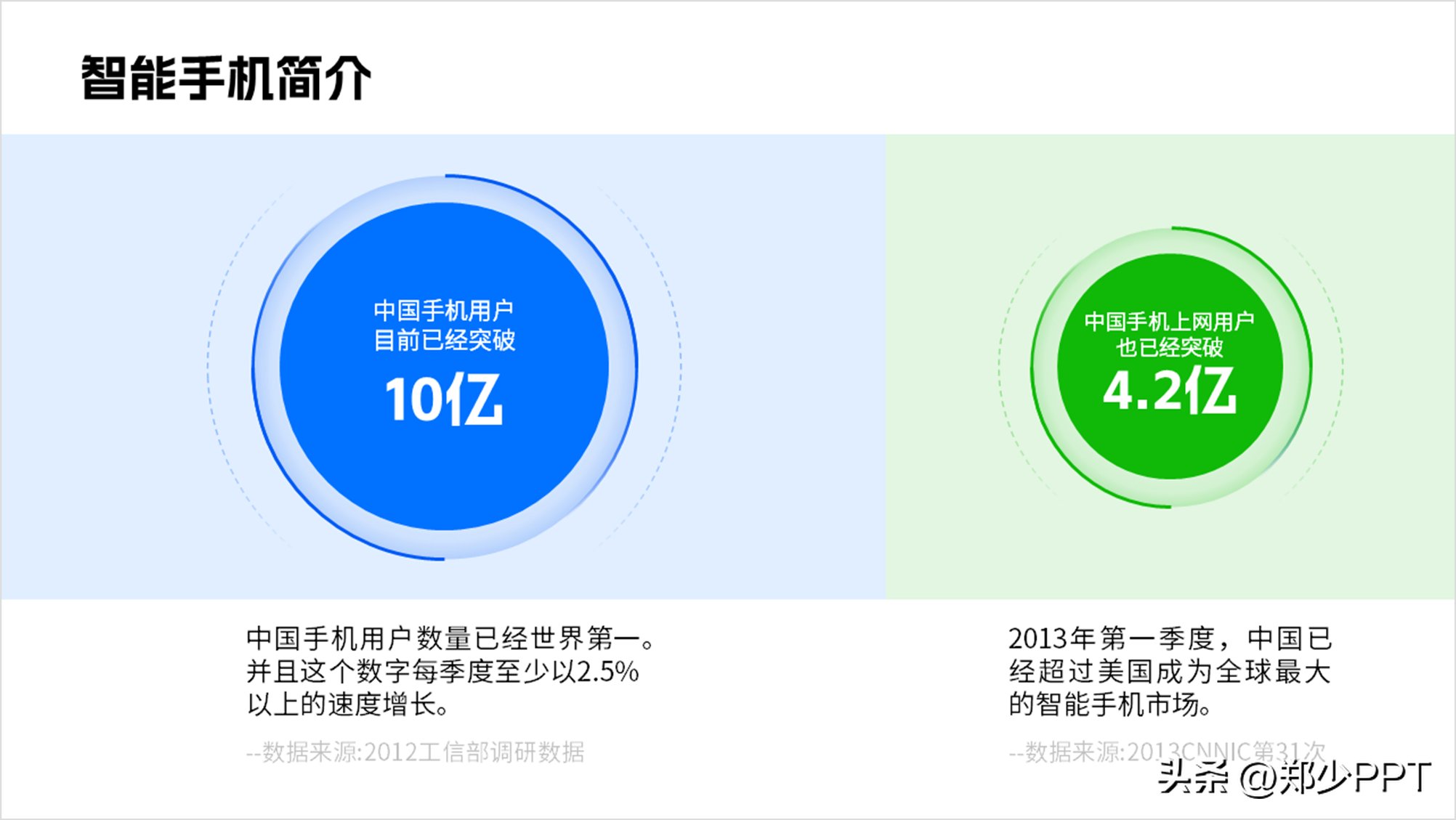
圆形展示比较简单,就是大小的区别,比如这组数据。
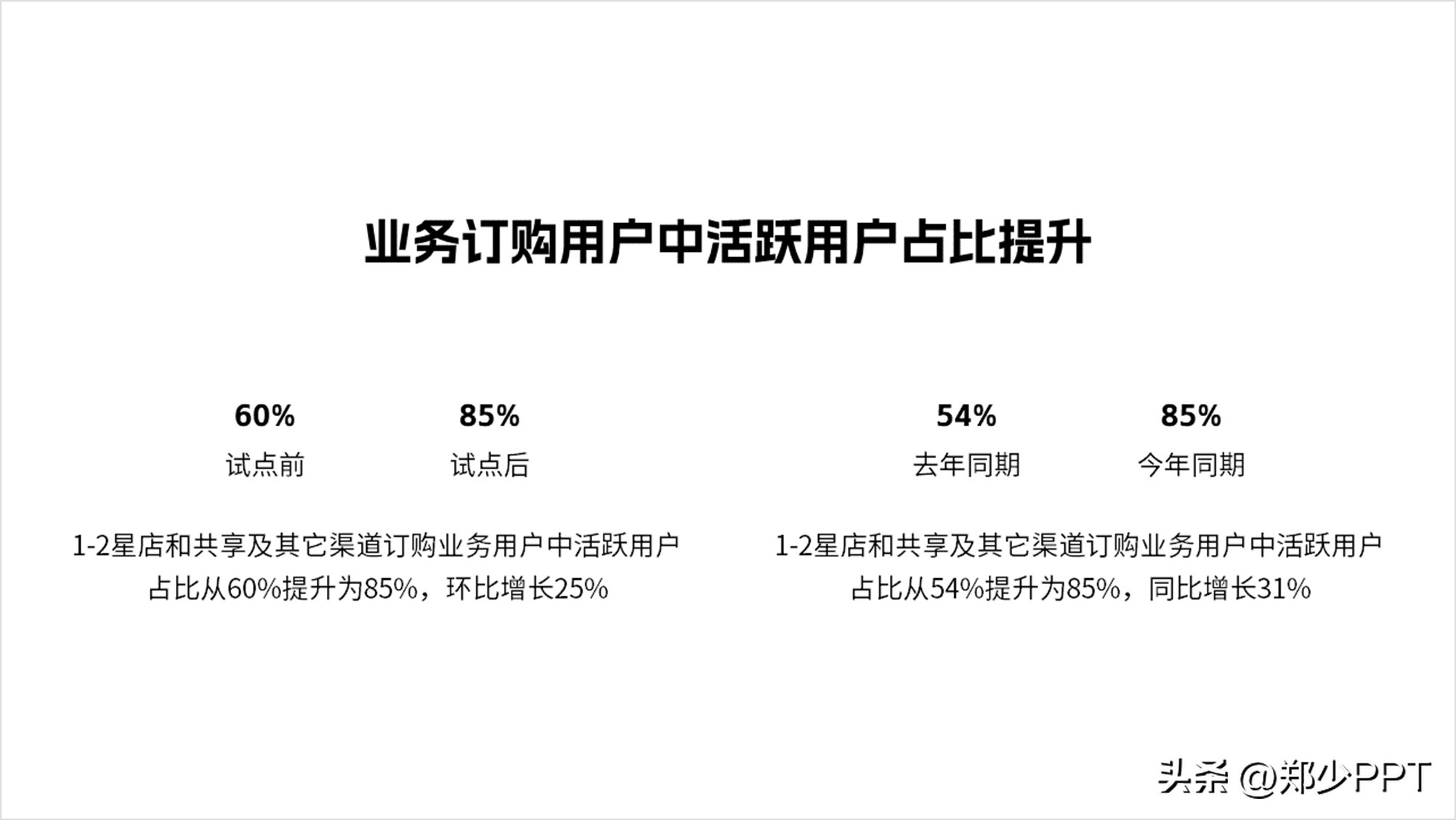
如果用柱形图展示,其实也可以,但是总感觉比较空。
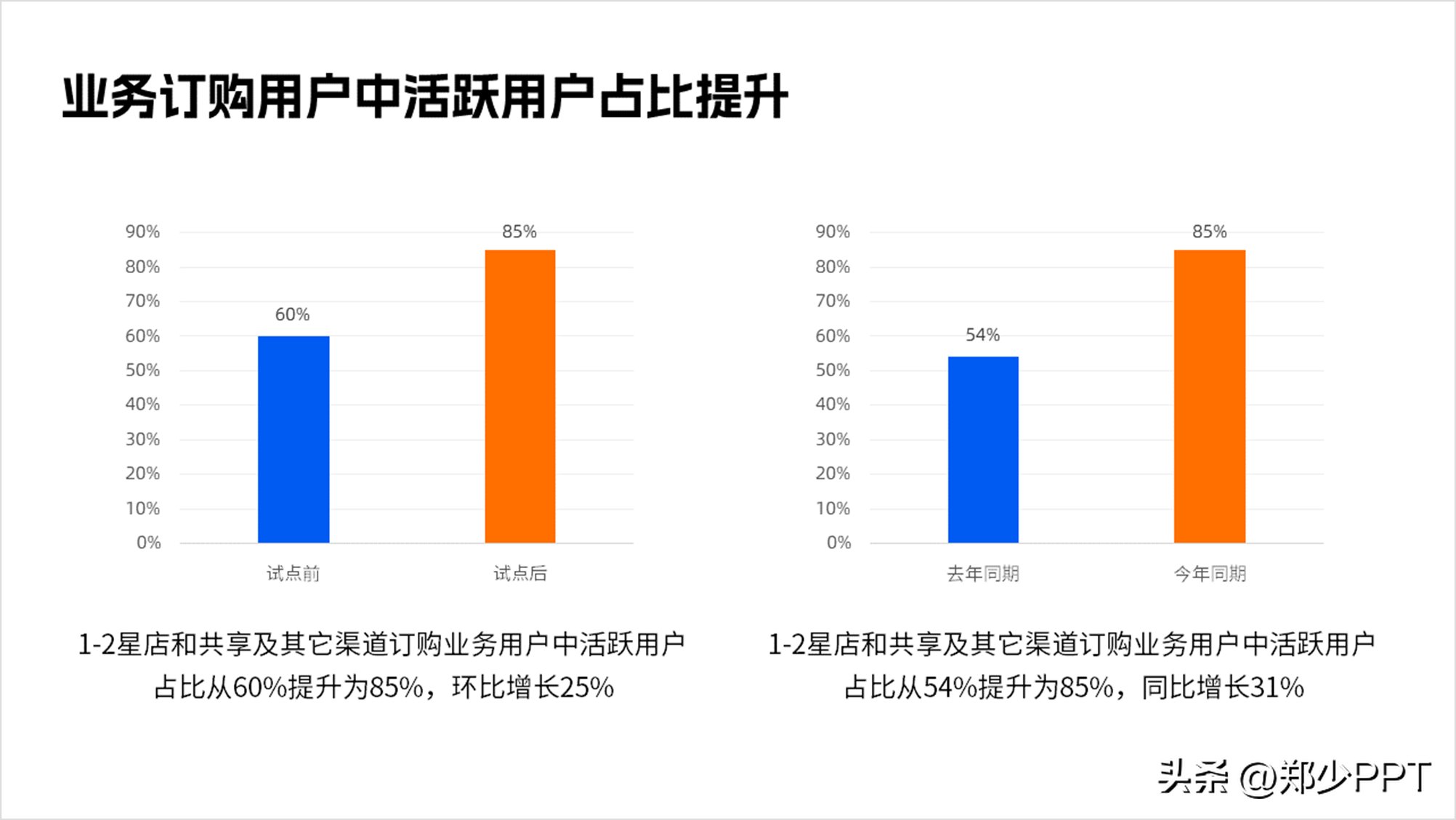
将柱形图换成这种圆形进行大小对比,视觉上是不是丰富很多。
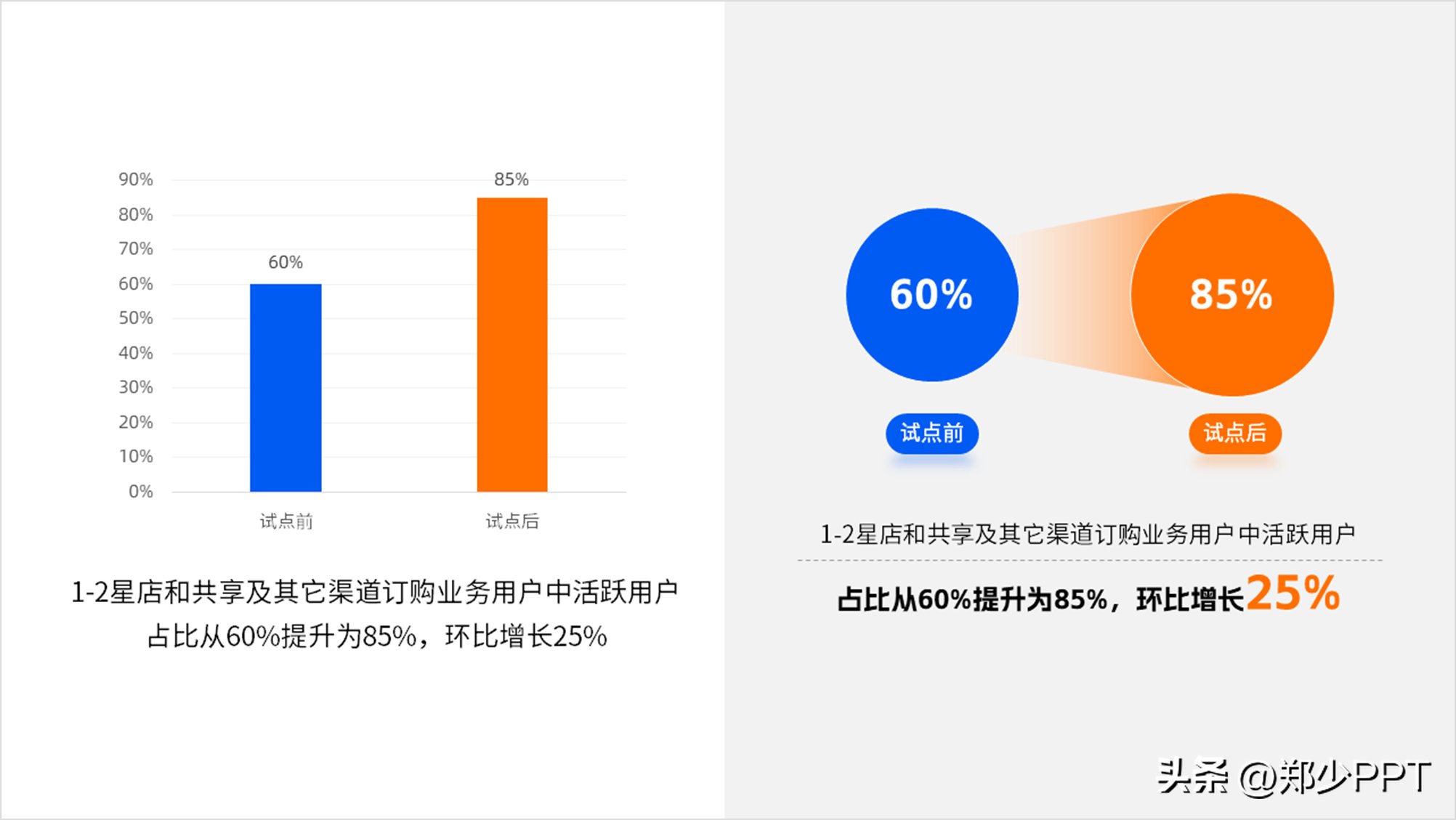
最后,设计成这种效果,比较单一的柱形图标更加有创意。
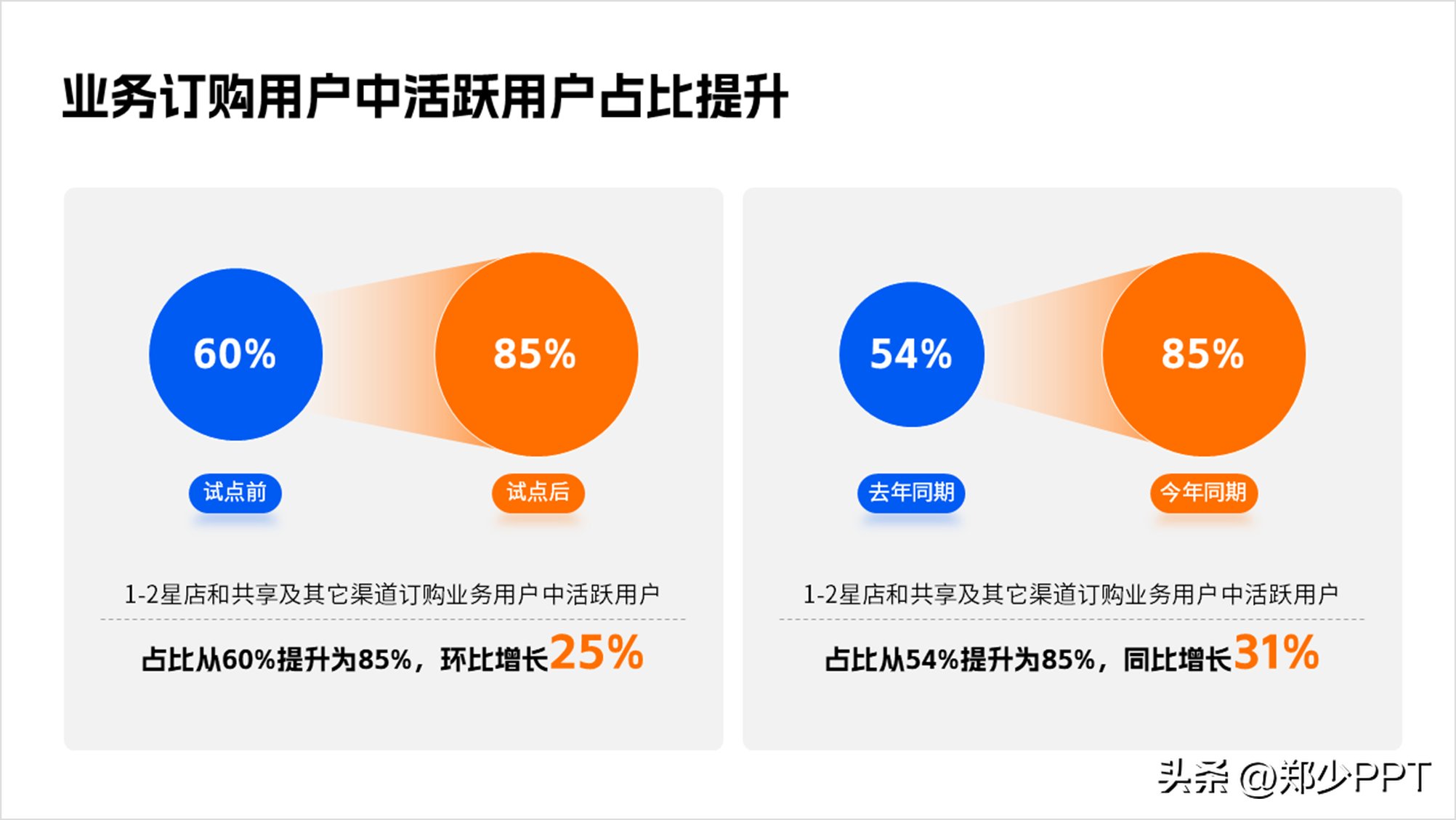
再举个例子,比如,这组数据比较少的内容,依然可以用圆形设计。

首先,将数字放大并修改颜色。

其次,为其添加可视化图标。
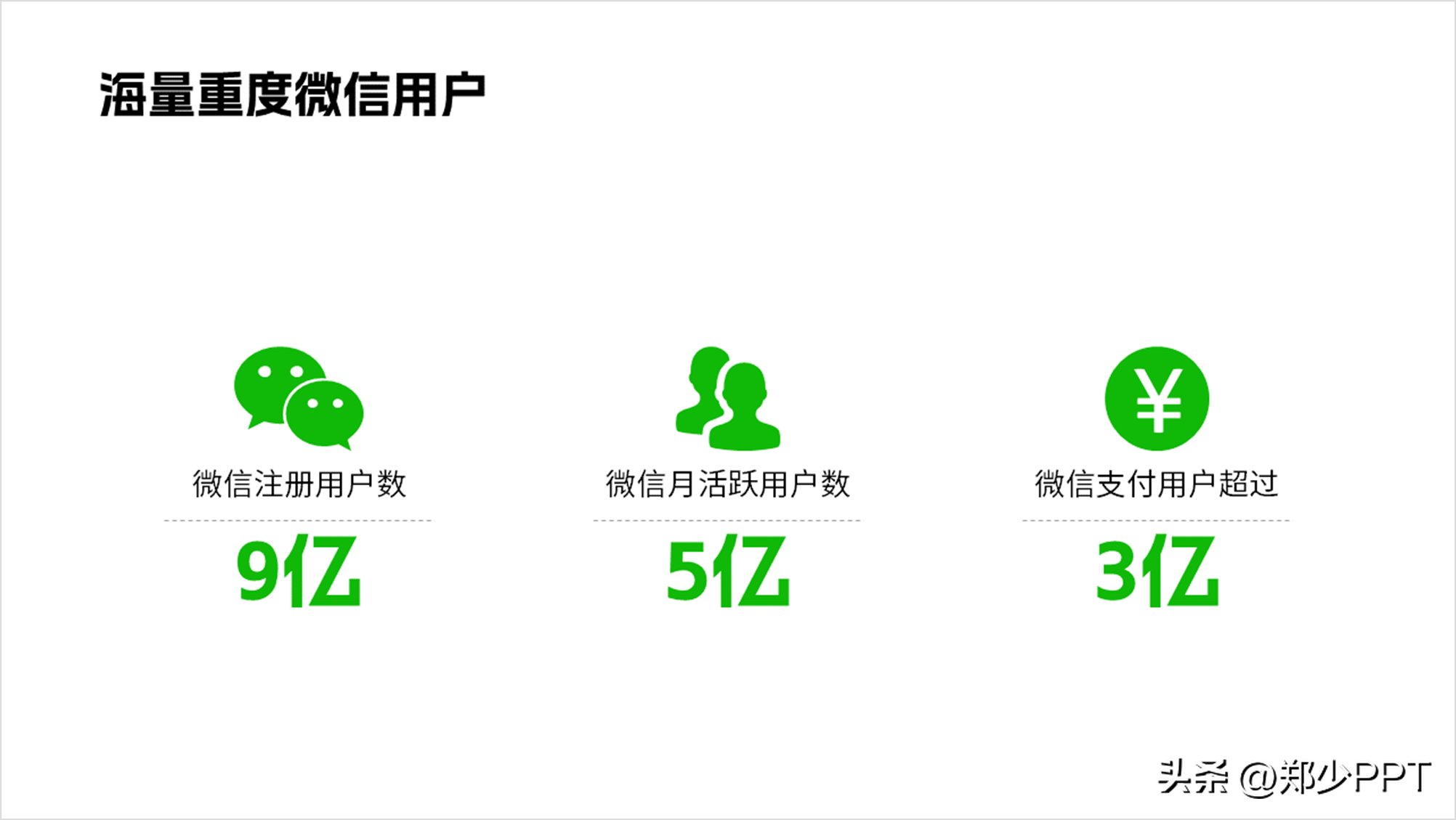
最后,再用圆形设计即可。
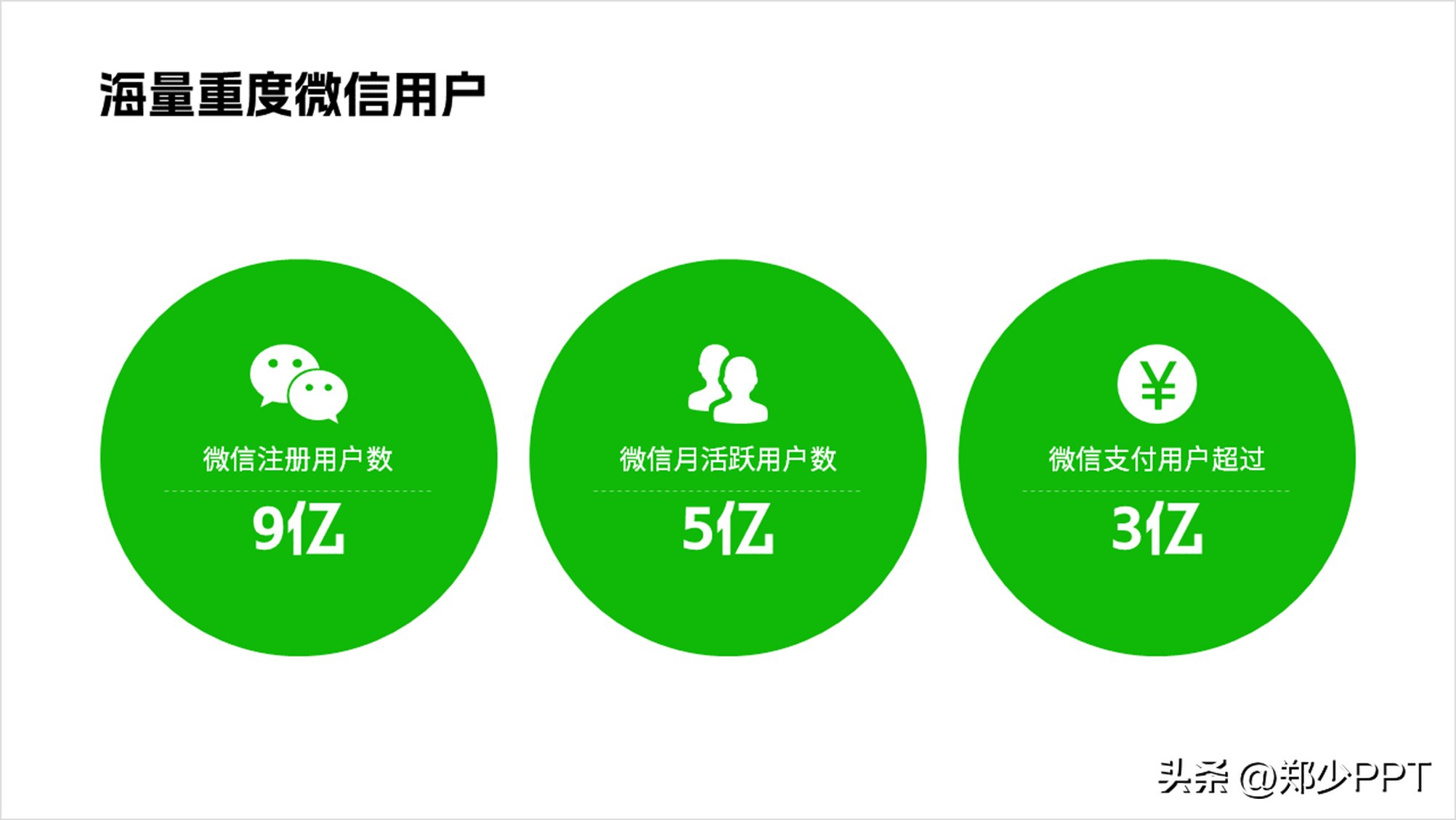
如果想要数据表达的更直观,可以按照数据大小展示。
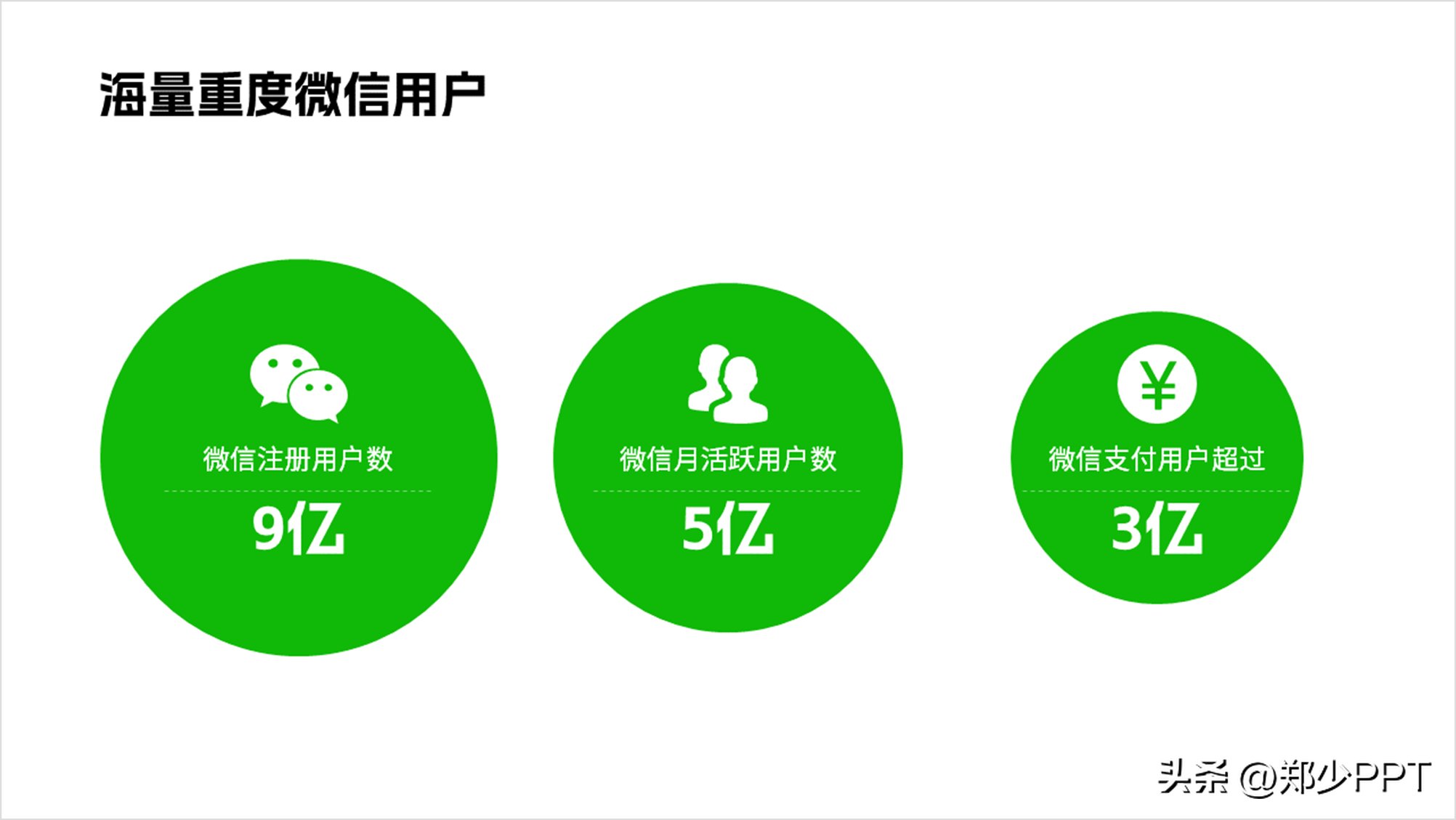
然后,在底部添加一个装饰,并用虚化圆形点缀页面空白处。

或者直接用同等大小圆设计,效果都是可以的。

最后,再看一下这页案例,也是用圆形大小突出数据。
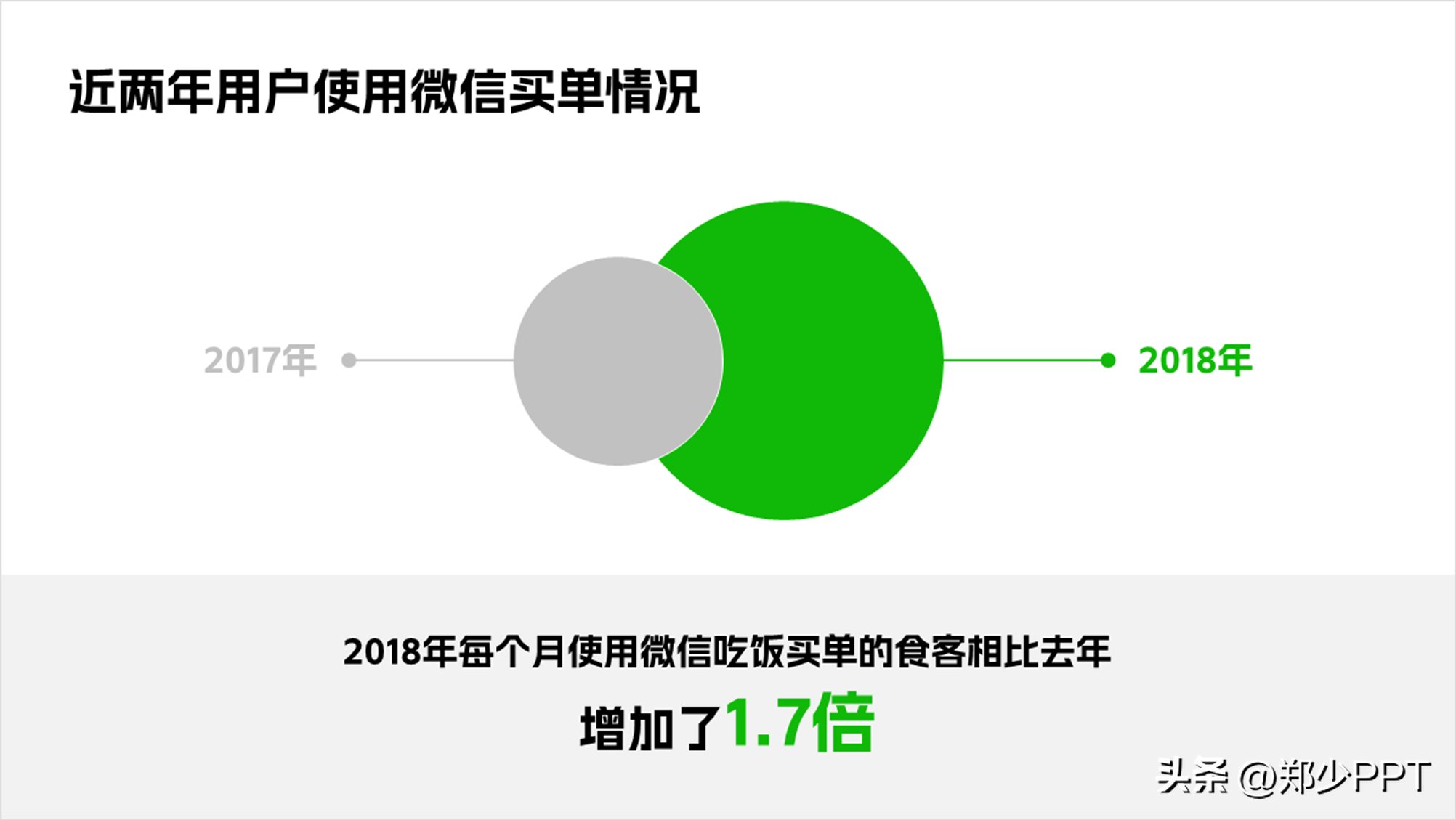
最后,再看一下一个案例,这页是典型的内容少PPT。
显然,这样设计的效果,还是太差,没有设计感,对吧。
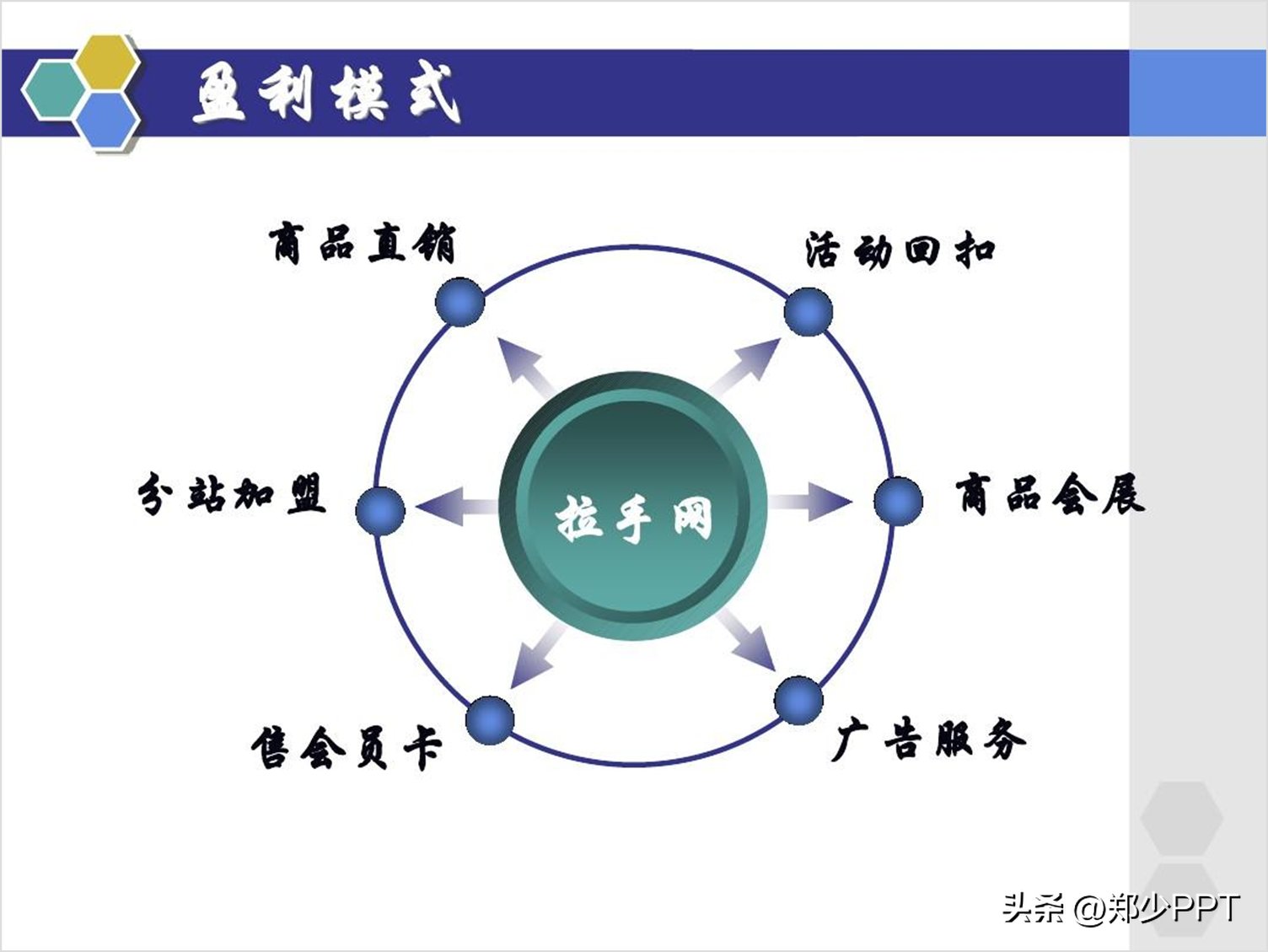
此时,将内容依然换成圆形设计,用大小不一的圆形,分散排版。
这样处理之后,内容不仅直观,而且设计感也很不错。

好了,关于圆形的使用,如果你没有好的设计能力。
可以用一下之前推荐的这款PPT神器【KOPPT】插件,可以在类型中,选择圆形。
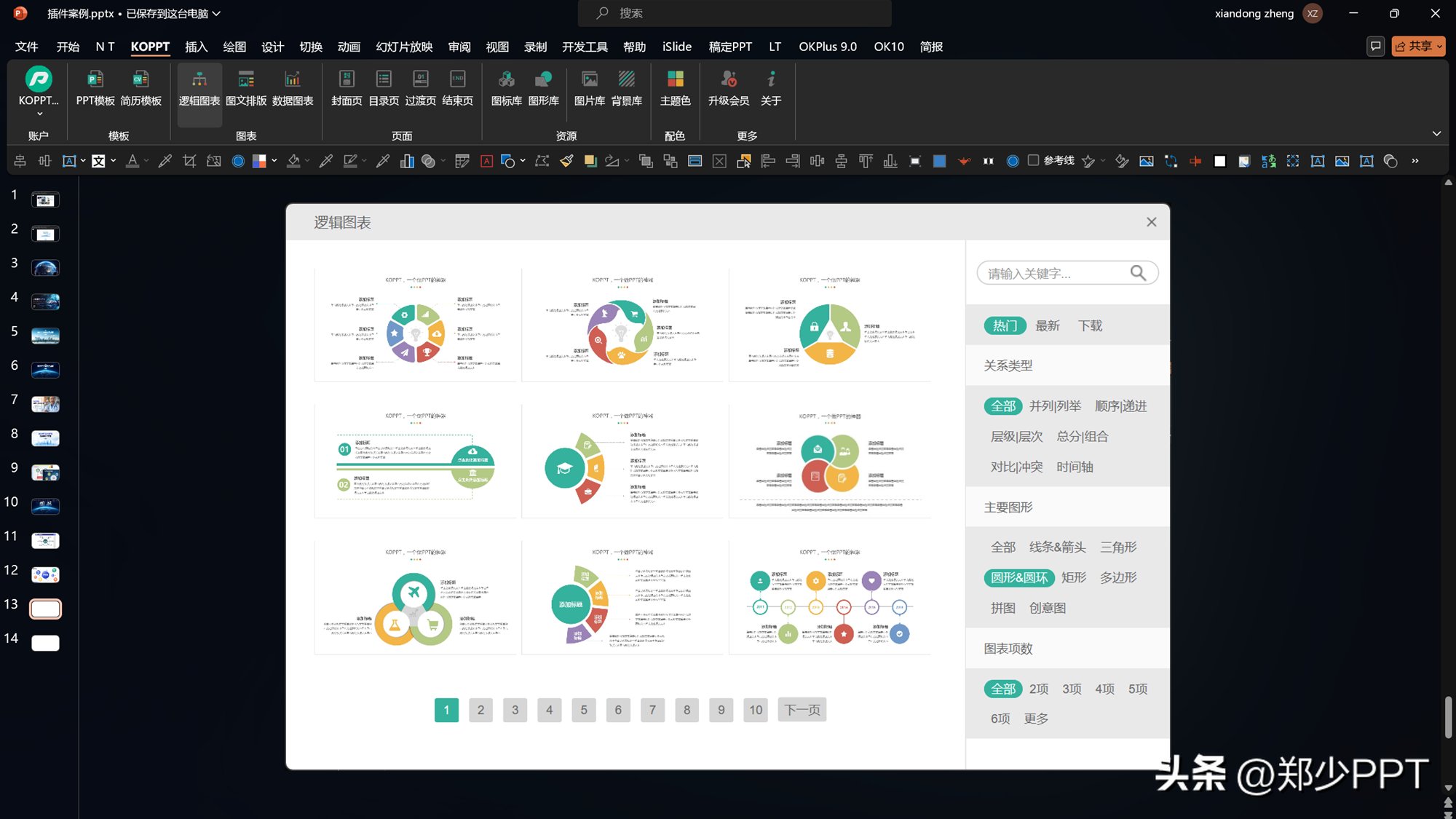
插件素材来源于KOPPT网站
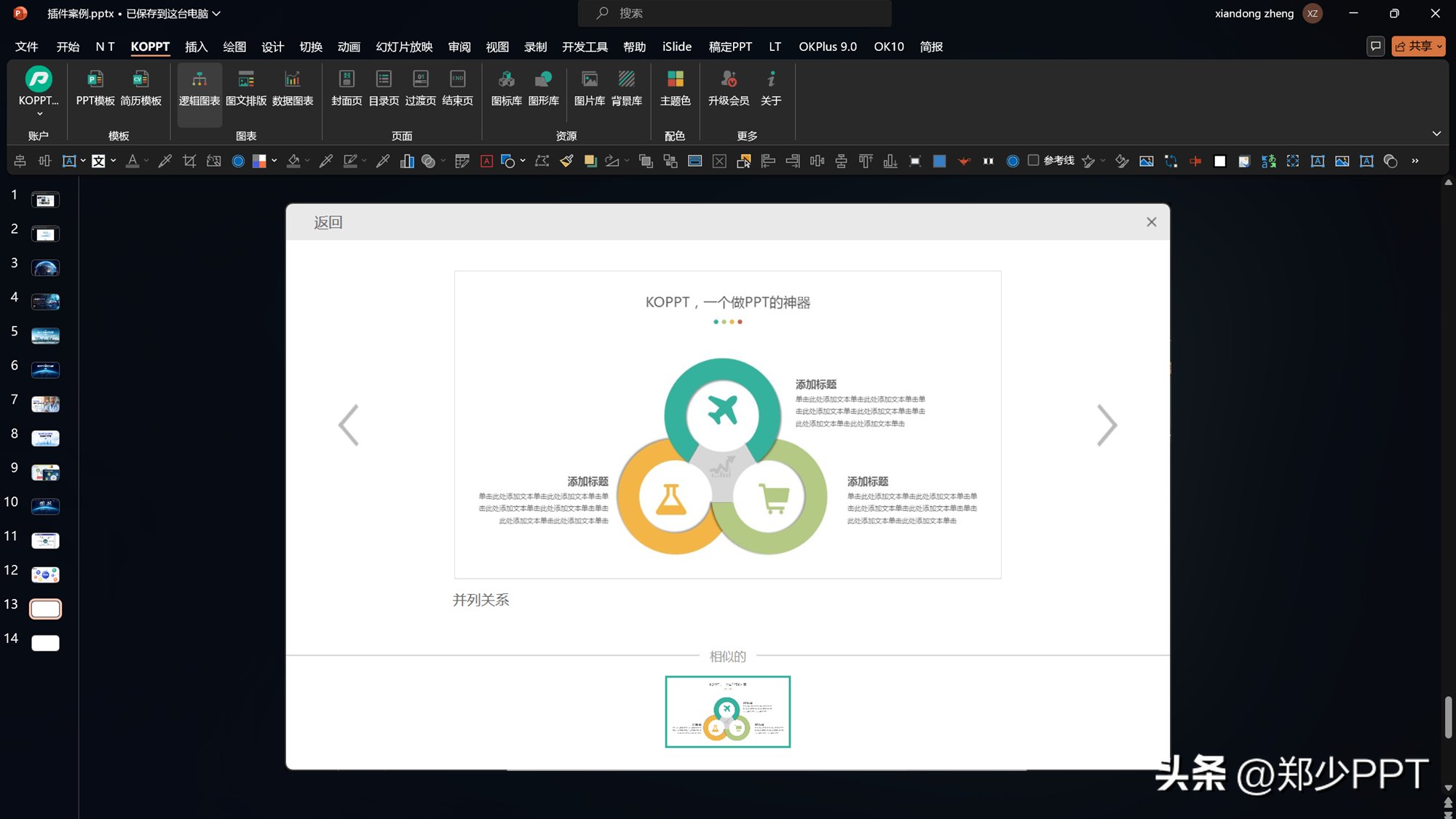
插件素材来源于KOPPT网站
打开【KOPPT】,点击【逻辑图】-【圆形】即可选择关于圆形的案例,直接插入PPT中。

以上图片案例素材均来源于网络分享,侵删
关于本次的主题内容,就分享这么多,希望对你有帮助。
下期见!
友情提示
本站部分转载文章,皆来自互联网,仅供参考及分享,并不用于任何商业用途;版权归原作者所有,如涉及作品内容、版权和其他问题,请与本网联系,我们将在第一时间删除内容!
联系邮箱:1042463605@qq.com