友情提示
本站部分转载文章,皆来自互联网,仅供参考及分享,并不用于任何商业用途;版权归原作者所有,如涉及作品内容、版权和其他问题,请与本网联系,我们将在第一时间删除内容!
联系邮箱:1042463605@qq.com
领导嫌弃PPT时间轴太丑,Ai花30秒出图,效果惊艳!
60
0
相关文章
近七日浏览最多
最新文章

对于时间轴的设计,大多数都是使用线条、形状之类的元素设计。
比如,下面这种线条设计的时间轴,看起来比较简单,页面不精彩。

还有使用这种创意形状设计的时间轴,视觉上稍微好点,层次感多一点。
但是,总感觉还是缺少点新意,对吧!

对于这种比较常见的设计效果,显然没有吸引力。
如何让PPT中的时间轴,看起来更加有创意呢?
昨天在设计PPT的时候,发现一个元素感觉非常不错,就是这种道路效果。

这里我也尝试设计了一个效果,大家先看一下。
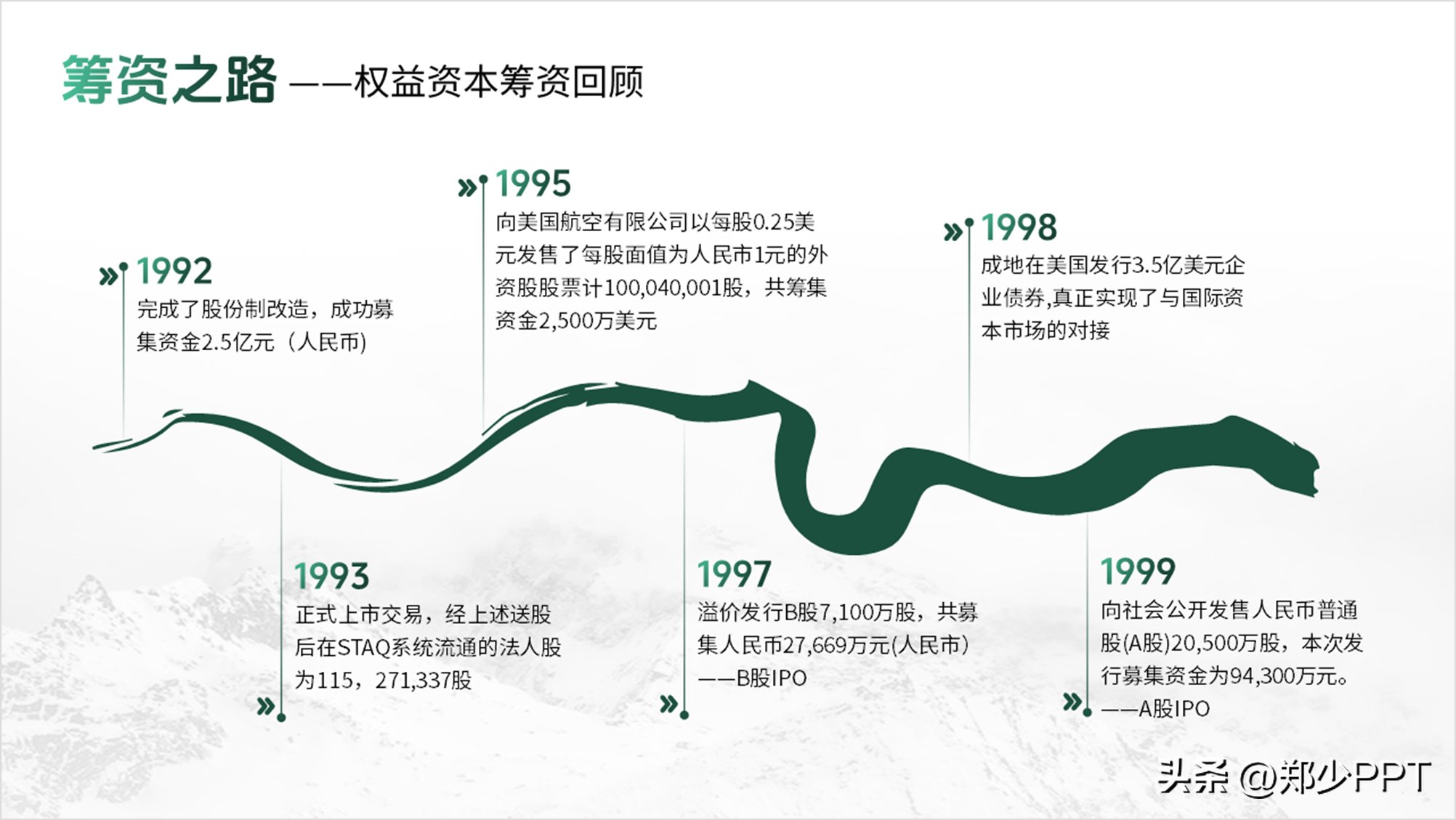
对于这种道路效果,如果填充图片素材,看起来更加的大气。
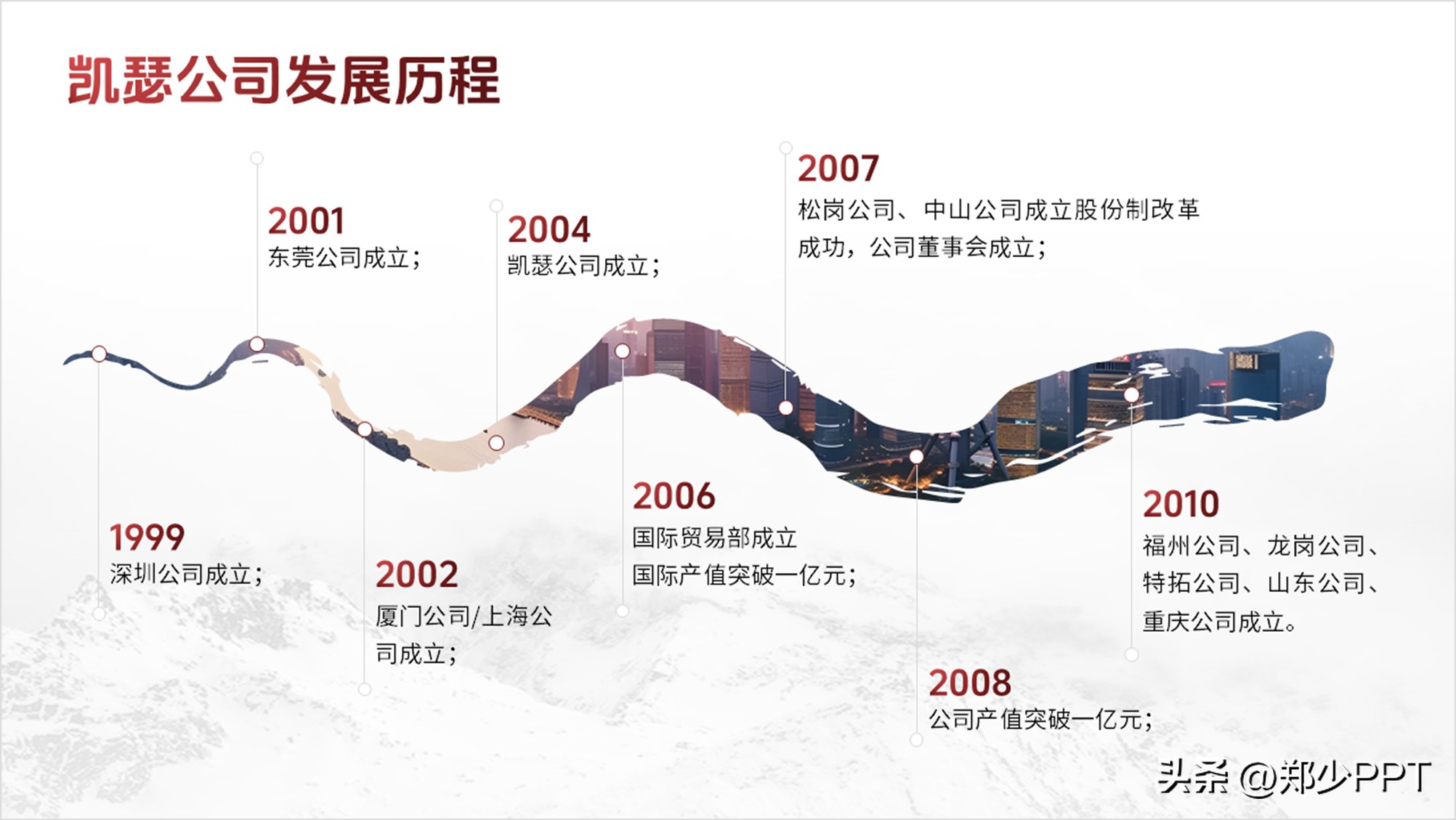
具体应该如何应用呢,接下来跟大家分享2个案例。
案例1:
先看一下,这页比较多的内容。
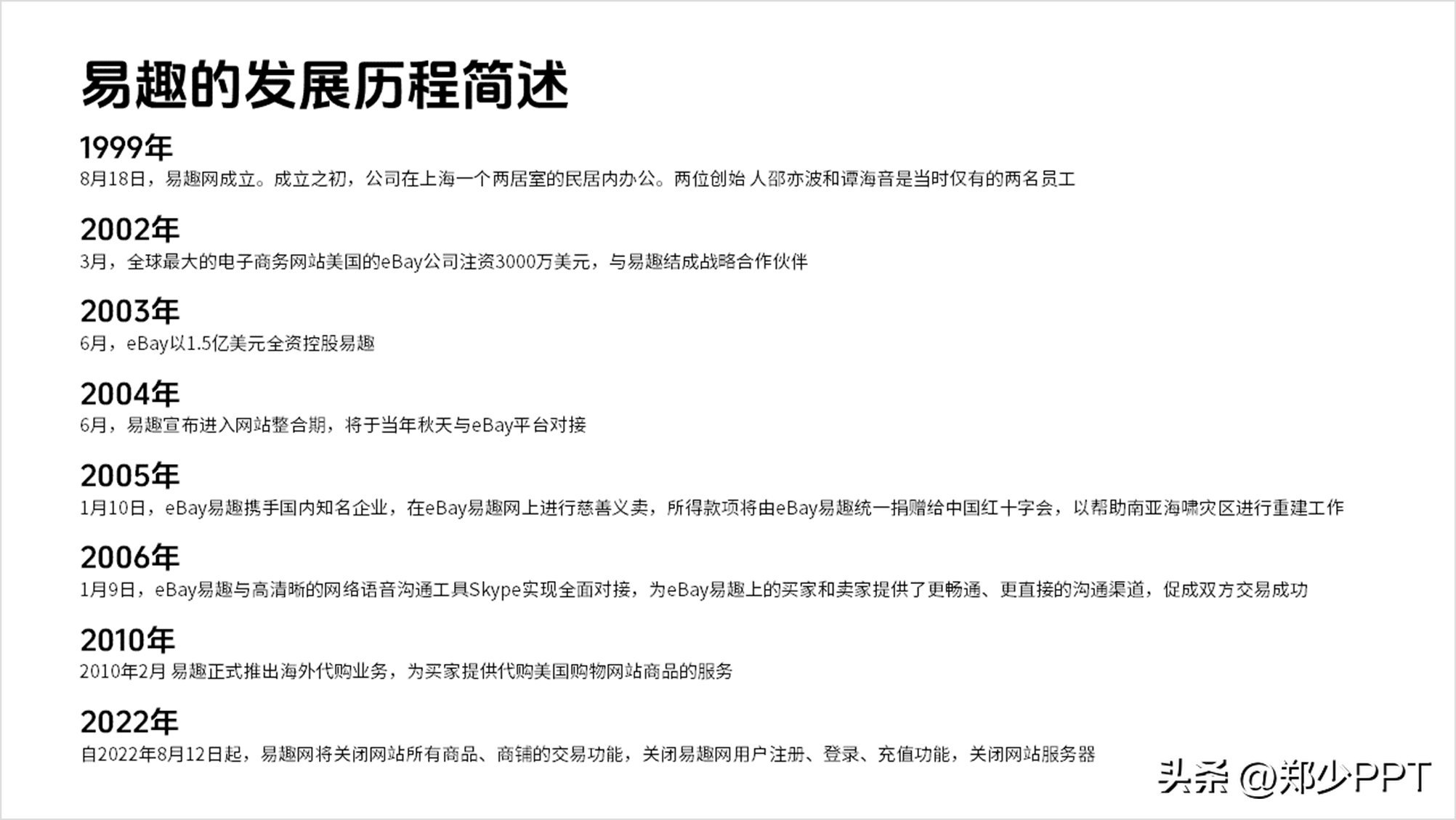
对于这种时间轴,最好是把信息处理一下。
比如,通过修改颜色、添加线条等元素进行丰富。
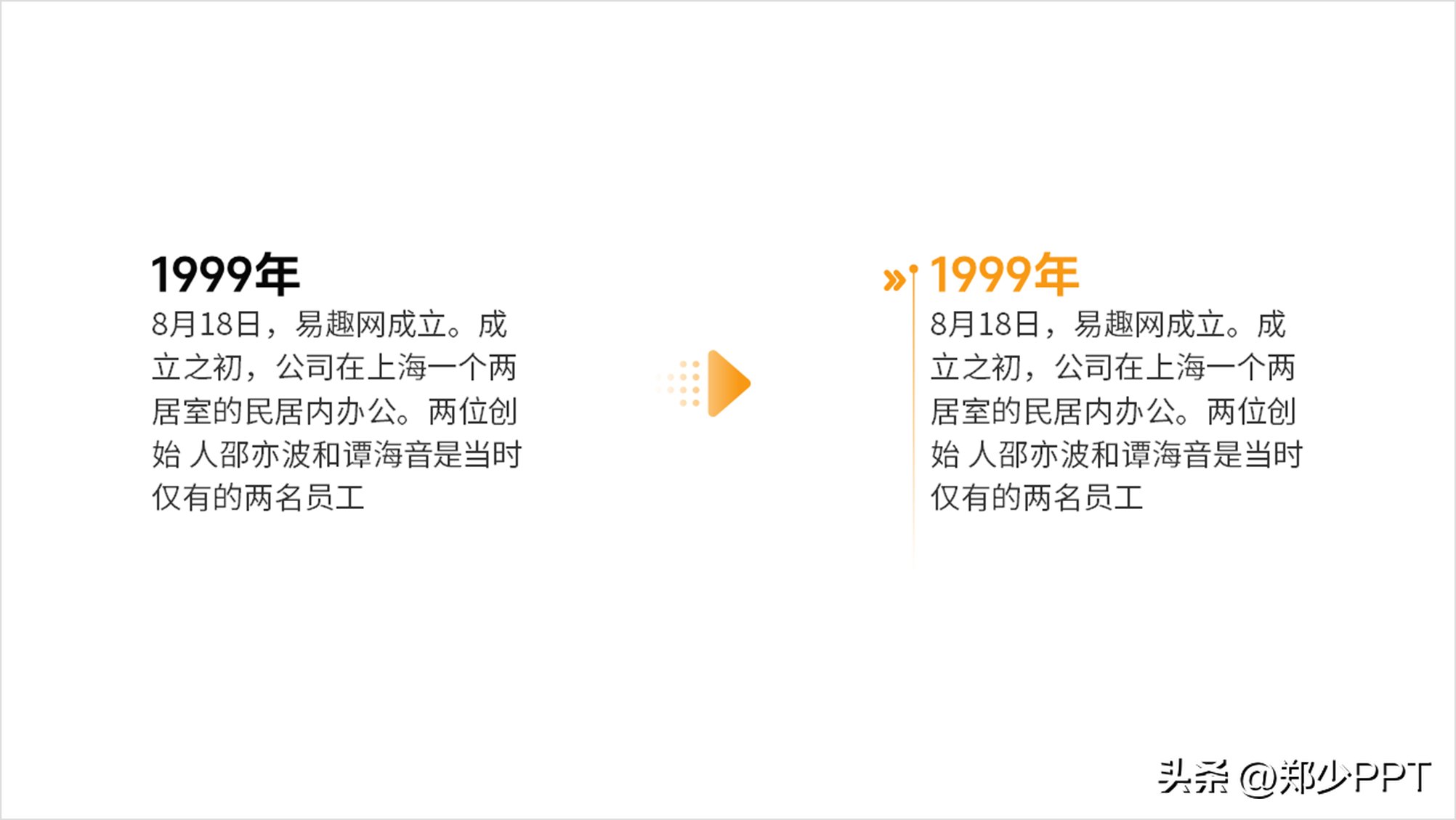
按照这个方法,其他内容也是同样的处理。
处理好之后,最常见的展示效果,使用这种曲线,对吧。
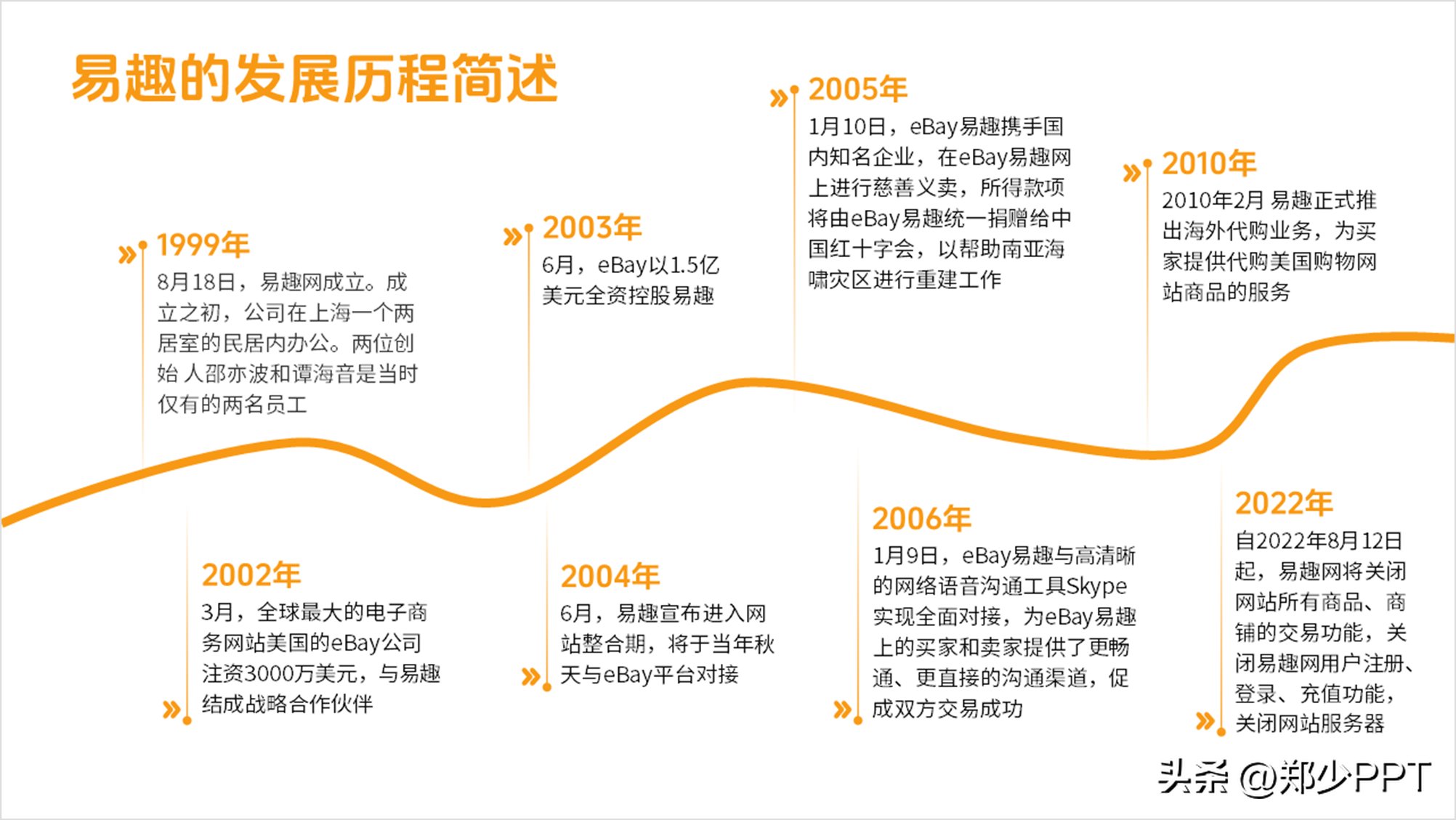
显然,这种曲线的使用,看起来还是很单一。
如果换成这种道路弯曲的效果,发展历程的效果,看起来更加逼真一点。
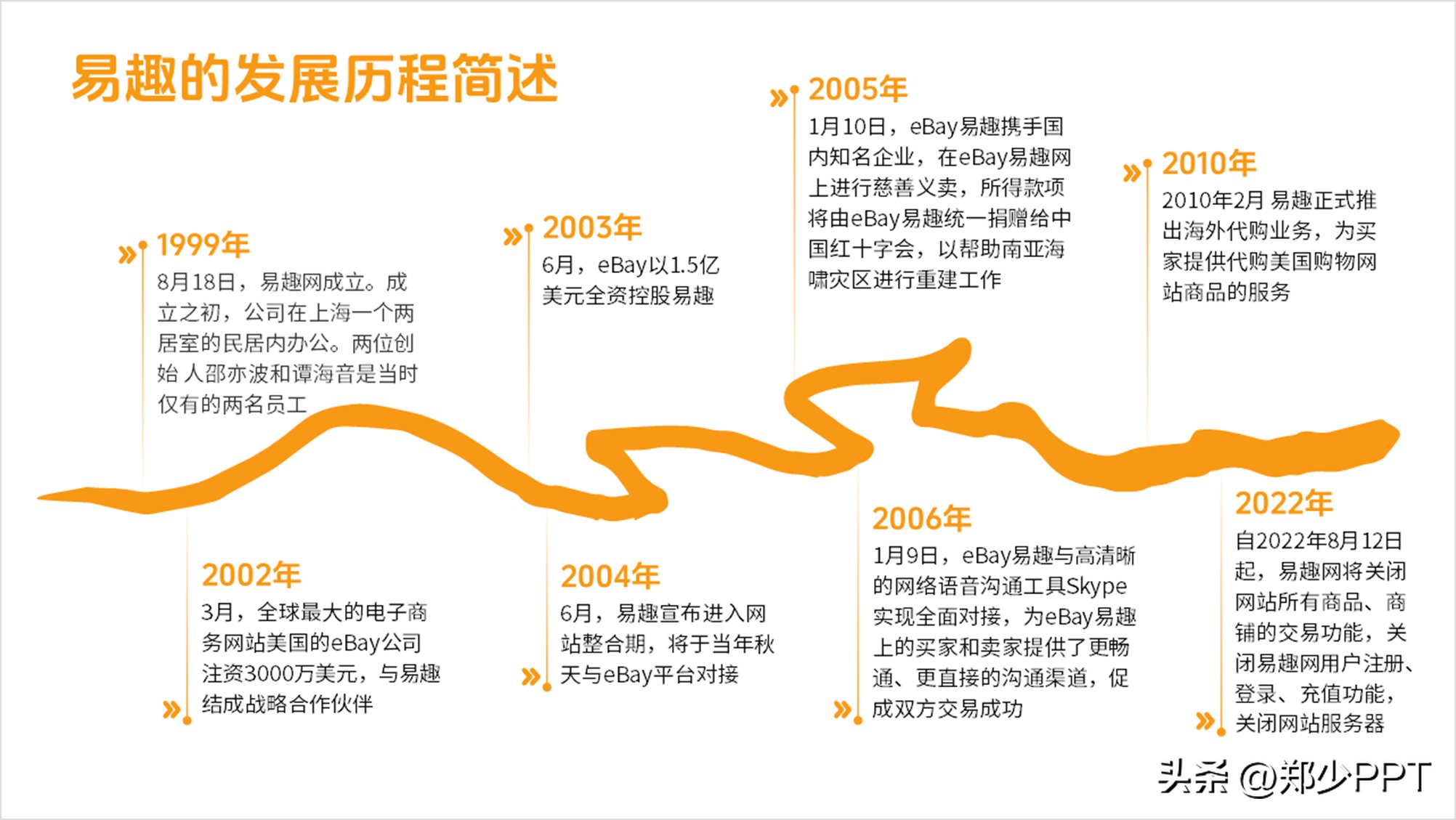
最后,再找几个小人图形,将其放上面,营造一种向前冲的发展场景。

案例2:
上面分享的是内容比较多的时间轴,对于这种内容比较少的时间轴,也可以使用这个元素。

同理,设计之前,把内容简单优化一下。

这里直接将图形素材放上去,效果是不是还不错。
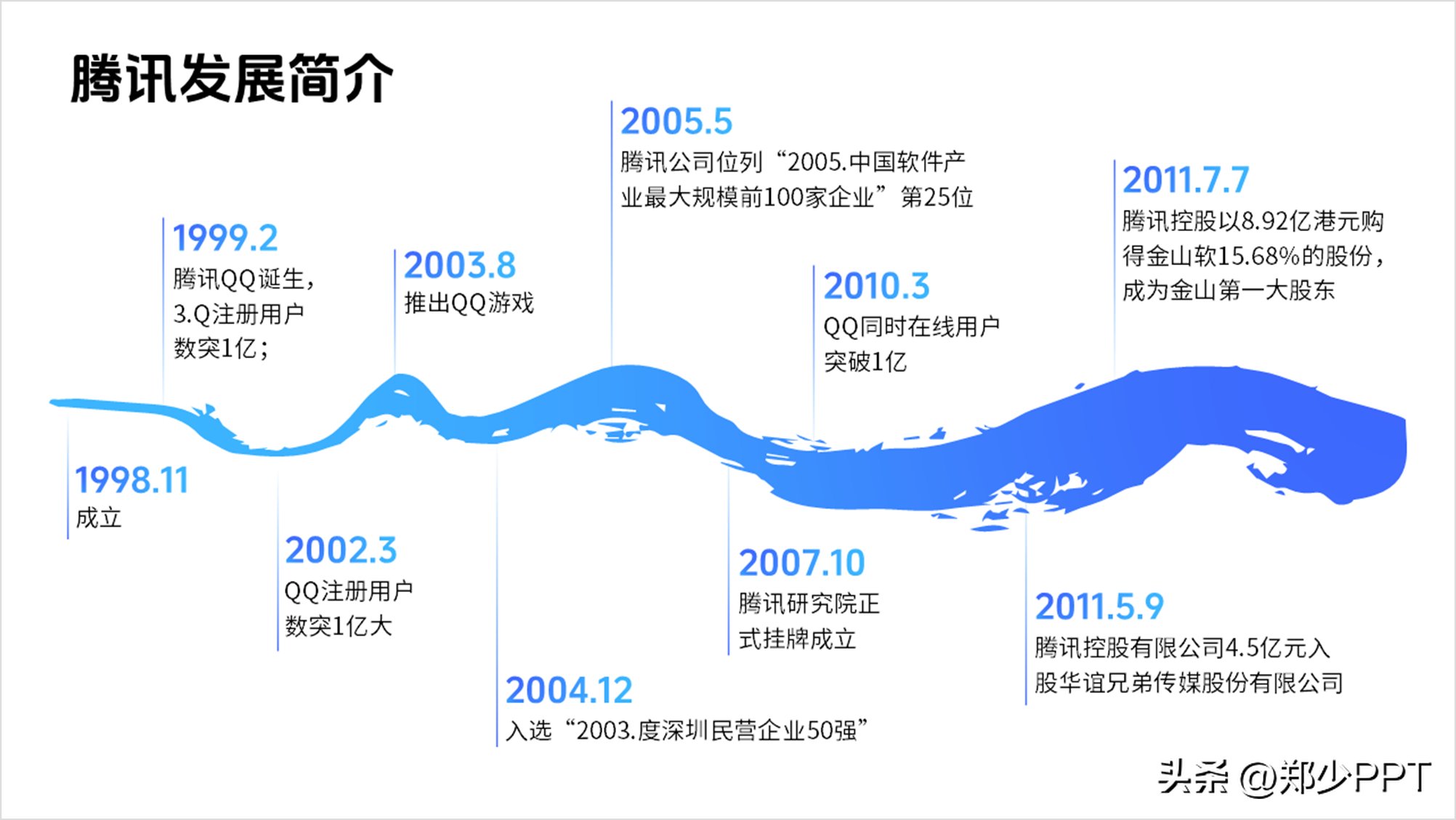
最后,再为其填充图片,效果更好点。

关于这种素材是如何实现的呢?
想必是大家最关心的,对吧!
首先,去花瓣等素材网站,找一些这种创意时间轴。
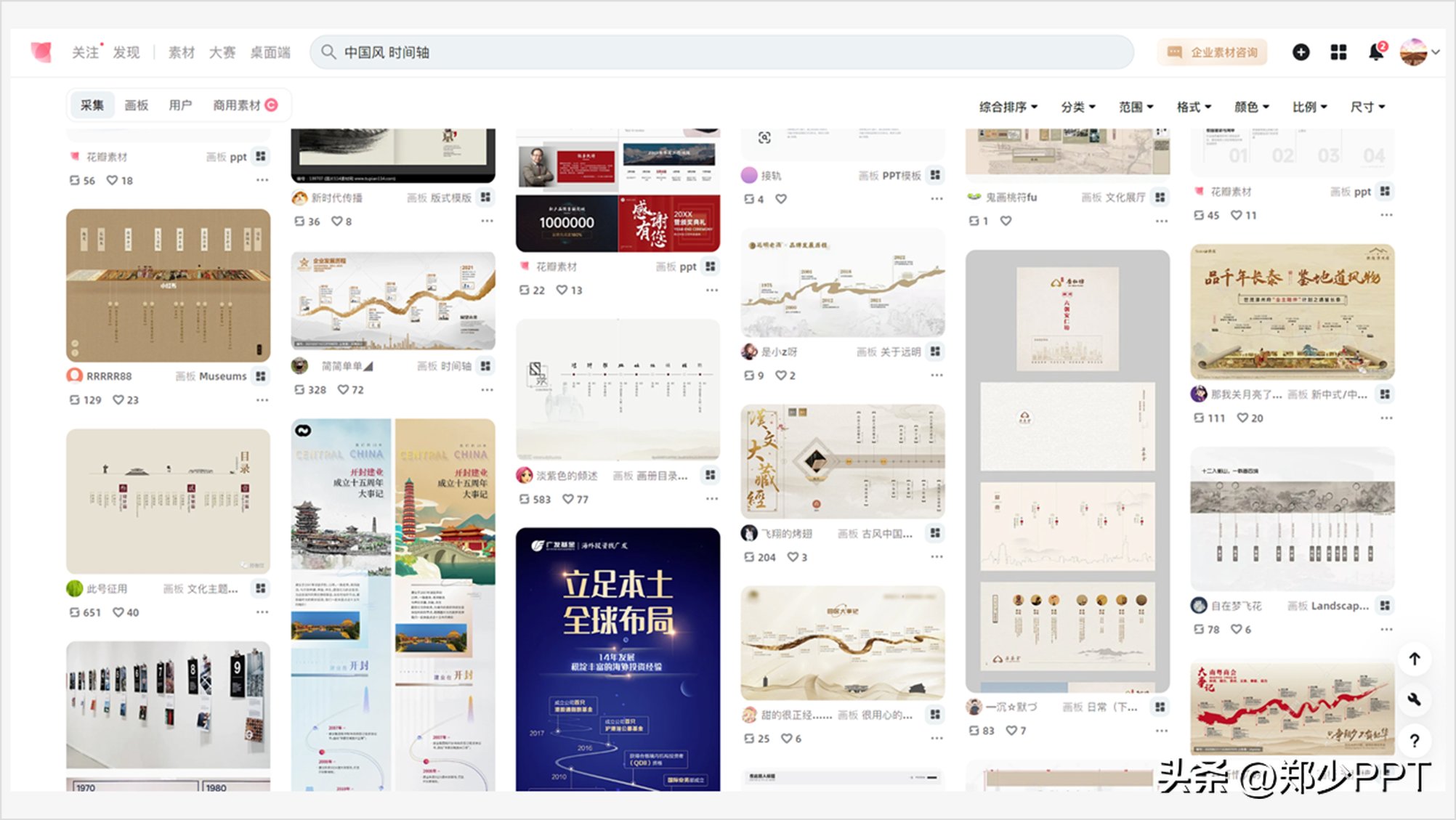
然后,把里面的素材抠图拿出来,比如下面这几个。

之后,再将其导入MJ里面,用图生图的方法,批量生成,最后选择好的道路图片。

生成之后,将其导入PS里面,去色去背,保留纯黑色。

再将PS里面的素材,截图复制到Ai软件里面,点击【图像描摹】。
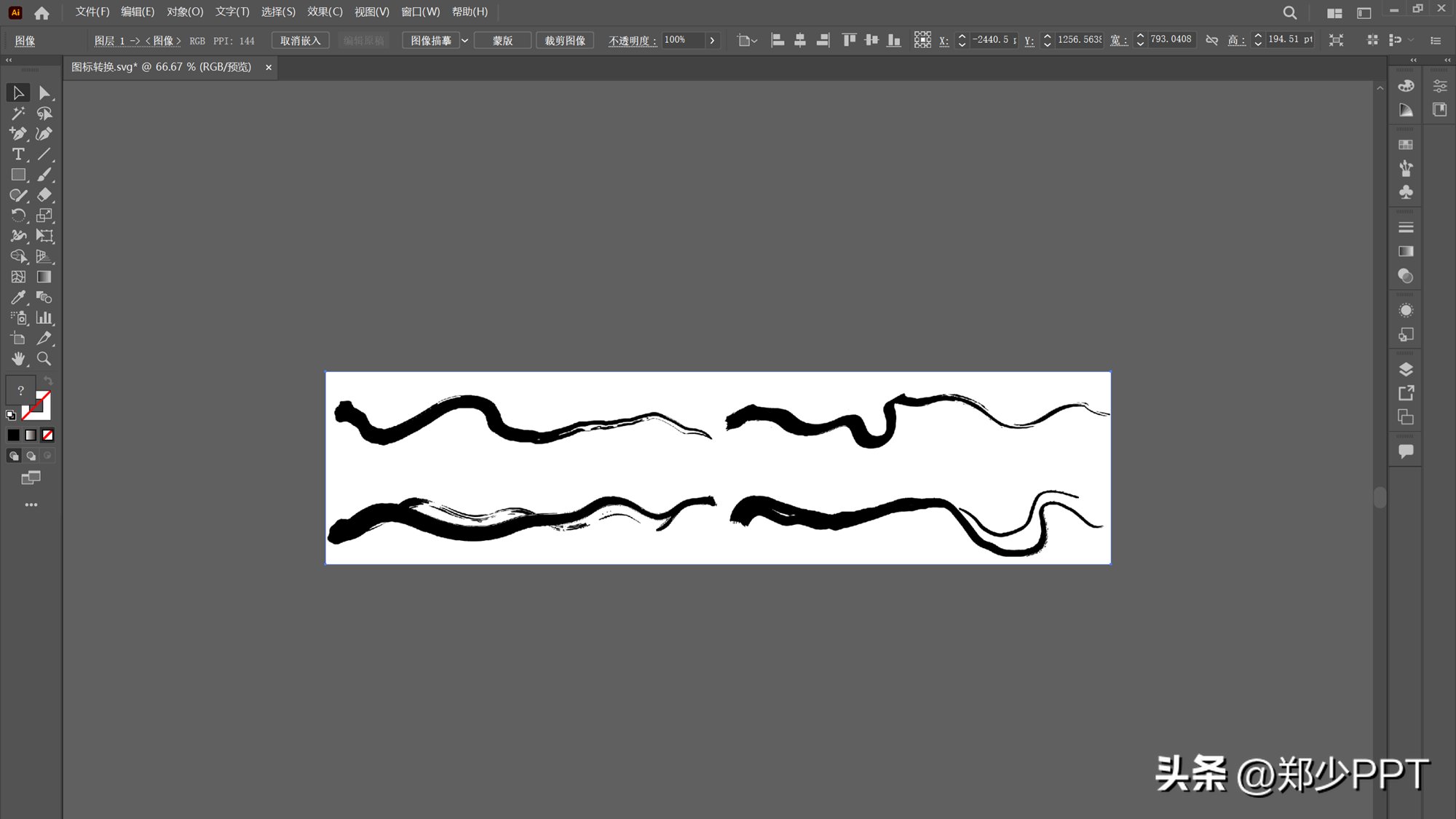
【图像描摹】之后,再点击【扩展】。

最后再右击鼠标,取消组合,将白色都删除,将其复制到PPT里面即可应用。

好了,关于这个素材的获取,还是比较麻烦的,对吧。
这里呢,我批量处理了一些素材,效果都还不错,看一下。

关于这种创意素材,目前也更新到【KOPPT】插件里面了。

插件素材来源于KOPPT网站

插件素材来源于KOPPT网站
打开【KOPPT插件】—【图形库】—【最新】,即可一键插入PPT里面。

以上图片案例素材均来源于网络分享,侵删
关于本次的主题内容,就分享这么多,希望对你有帮助。
下期见!
友情提示
本站部分转载文章,皆来自互联网,仅供参考及分享,并不用于任何商业用途;版权归原作者所有,如涉及作品内容、版权和其他问题,请与本网联系,我们将在第一时间删除内容!
联系邮箱:1042463605@qq.com